Writing, drawing, interacting with page objects, and resetting lesson pages
Use your interactive display’s pens to draw digital ink on a presentation page. You can also use the Delivery mode pen tools. When you add digital ink to a page, your changes appear in the student’s copy of the lesson. You can reset the lesson page before leaving the lesson.
The following pen tools are available:
Icon | Name | Description |
|---|---|---|
Select | Use the Select tool to select digital ink objects and manipulate them by rotating, stretching, and moving them around the page. | |
Pen | Use the Pen tool to create freehand objects using different line widths and colors of ink. | |
Eraser | Use the Eraser tool to erase the digital ink. | |
| Text | Use the Text tool to add text to the presentation page |
Note
The pen tools are not available on activity pages. See Delivery mode.
Tap
 to open the ink menu.
to open the ink menu.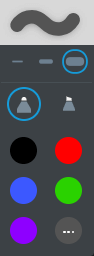
Select a color from the menu, or add a custom color by tapping
 and selecting from the color wheel.
and selecting from the color wheel.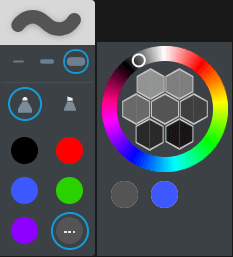
Use your finger or a pen to draw on the page.
Note
Any annotations you make are also visible in your student’s copy.
Tap
 and then choose an eraser size.
and then choose an eraser size.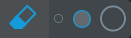
Move the eraser over digital ink to erase.
Note
This tool is not available on pages that contain a YouTube video or interactive activity.
Tap
 and then tap the page where you want add new text.
and then tap the page where you want add new text.A text box and the text editor opens.
Type or paste text into the box. You can use the panel above the text box to adjust text properties.
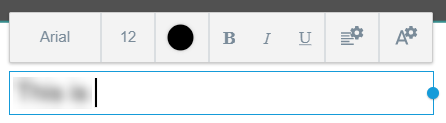
Tap outside the text box when you’re done.
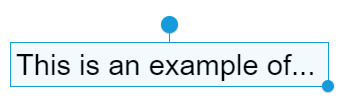
Tip
To edit the text, tap
 and select the text.
and select the text.
Select an object, such as an image, text, or ink that you added to the page. After you've selected an object, you can copy, move, rotate, or resize it.
To select and manipulate an object
Tap
 .
.Select an object.
A selection rectangle appears around the object.
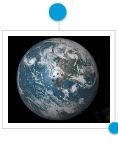
Drag the object to move it.
OR
Use the rotation handles to rotate or resize the object.
You can reset a lesson page before ending a lesson to clear the annotations made during a class.
Tip
Create a Master Copy of your lesson so you'll always have a copy available for each class.
To reset a lesson page
Before ending the lesson, go to the lesson page(s) you want to clear.
Tap the Reset icon
 .
.Note
This option appears only if changes have been made to the lesson page after the lesson has started.
The Reset Page? dialog appears.
Tap Reset to remove all the changes made to the page since the lesson started.
OR
Manually erase ink and delete objects from lesson pages at any time.