Présenter et surveiller des activités Espace de travail en groupe
Dans les activités Espace de travail en groupe, vous pouvez répartir les élèves en équipes, de manière à ce qu'ils puissent travailler ensemble sur une tâche en groupes réduits. Au sein de leurs équipes, les élèves travaillent ensemble sur une page en proposant et modifiant du contenu, comme des images et de l'encre numérique.
Créez des activités Espace de travail en groupe à l'avance en convertissant des pages de présentation en mode Modification, ou créez-les à la volée en convertissant des pages de présentation pendant que vous dispensez une leçon. Une fois l'activité Espace de travail en groupe créée, les élèves effectueront ensemble l'activité, en équipes, tandis que vous pourrez surveiller leur progression.
Commencez une présentation en direct d'une session.
Naviguez jusqu'à l'activité Espace de travail en groupe.
OU
Naviguez jusqu'à une page de présentation, puis convertissez-la en activité Espace de travail en groupe.
Tapez sur
 pour ouvrir le volet de la classe et afficher une liste des élèves connectés. Vérifiez la liste et assurez-vous que tous les élèves que vous voulez ajouter à l'espace de travail sont identifiés et connectés à votre classe. Quand vous avez fini, fermez le volet de la classe.
pour ouvrir le volet de la classe et afficher une liste des élèves connectés. Vérifiez la liste et assurez-vous que tous les élèves que vous voulez ajouter à l'espace de travail sont identifiés et connectés à votre classe. Quand vous avez fini, fermez le volet de la classe.Important
Si vous voulez que les élèves accèdent à une activité Distribution individuelle ou Espace de travail en groupe et continuent leur travail en dehors de la classe, ils doivent se connecter pour rejoindre la leçon (et non la rejoindre en tant qu'invités) et être connectés à votre classe quand vous commencez l'activité en classe. Une fois que les élèves ont participé à l'activité en classe, vous pouvez leur donner un lien de session qui leur permettra d'accéder à l'activité en dehors de la classe.
Tapez sur Paramétrer.
Les élèves reçoivent la confirmation qu'ils sont dans l'espace de travail et que vous allez les diviser en équipes.
Sélectionnez le nombre d'équipes que vous voulez créer.
Remarque
Le nombre d'équipes disponibles change en fonction du nombre d'élèves connectés à votre classe, jusqu'à un maximum de 9 équipes et 54 participants.
Faites glisser les noms des élèves pour ajuster les équipes.

Tapez sur Lancer Espace de travail.
Quand l'activité commence, le tableau de bord de l'enseignant apparaît sur votre appareil. Les élèves voient l'espace de travail de leur équipe sur leurs appareils.
Sur le tableau de bord de l'enseignant, vous pouvez sélectionner une équipe afin de vérifier sa progression. Dans l'Espace de travail d'une équipe, vous pouvez voir comment l'équipe s'en sort, vérifier si le groupe est sur la bonne voie, ou voir si un groupe est bloqué et a besoin d'aide.
Pour voir l'Espace de travail d'un groupe
Sur le tableau de bord de l'enseignant, sélectionnez l'équipe que vous voulez voir. Vous êtes redirigé vers l'espace de travail de l'équipe et vous pouvez maintenant vérifier sa progression.
Passez d'un espace de travail à l'autre en appuyant sur les boutons fléchés
 de la barre bleue, ou retournez au tableau de bord de l'enseignant en tapant sur Retour
de la barre bleue, ou retournez au tableau de bord de l'enseignant en tapant sur Retour  .
.Sélectionnez un objet sur la page, puis tapez sur
 pour voir quel élève l'a ajouté.
pour voir quel élève l'a ajouté.Utilisez les outils de la barre d'outils pour ajouter de l'encre ou du texte afin de donner des retours d'information.
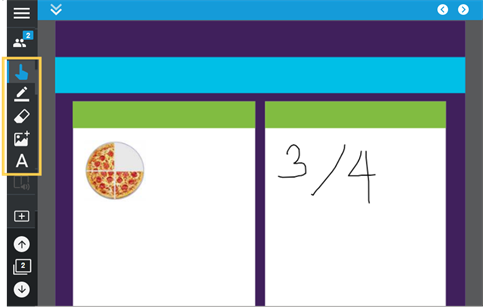
Important
Si vous mettez fin à une activité, cela empêchera définitivement les élèves d'y apporter leurs contributions ou d'interagir avec elle. Si vous voulez que les élèves continuent de travailler dessus de manière asynchrone, ne mettez pas fin à l'activité.
Tapez sur Paramètres de l'activité
 dans la barre d'outils de gauche pour ouvrir la boîte de dialogue sur l'état de l'activité.
dans la barre d'outils de gauche pour ouvrir la boîte de dialogue sur l'état de l'activité.Tapez sur Terminer. Un message d'avertissement apparaît.
Tapez sur Ok pour confirmer votre choix.
L'activité s'arrête, et les élèves ne peuvent plus voir ni modifier l'activité.
Sélectionnez Réinitialiser
 dans la barre d'outils de gauche.
dans la barre d'outils de gauche.Un message de confirmation apparaît.
Tapez sur Commencer une nouvelle activité pour confirmer votre choix.
L'activité se réinitialise.