Bereitstellung und Überwachung von Gruppenarbeitsbereich-Aktivitäten
In Gruppenarbeitsbereich-Aktivitäten können Sie Schülerinnen und Schüler in Teams aufteilen, damit sie in kleineren Gruppen gemeinsam an einer Aufgabe arbeiten können. Innerhalb ihrer Teams arbeiten die Schülerinnen und Schüler gemeinsam an einer Seite, indem sie Bilder und digitale Tinte hinzufügen und so Inhalte beisteuern und bearbeiten.
Erstellen Sie Gruppenarbeitsbereich-Aktivitäten im Voraus, indem Sie Präsentationsseiten im Bearbeitungsmodus konvertieren, oder erstellen Sie sie im Handumdrehen, indem Sie Präsentationsseiten konvertieren, wenn Sie eine Unterrichtseinheit halten. Nachdem ein Gruppenarbeitsbereich erstellt wurde, arbeiten die Schülerinnen und Schüler in Teams zusammen, um die Aktivität abzuschließen, und Sie können ihren Fortschritt überwachen.
Starten Sie eine Live-Übertragung einer Unterrichtseinheit.
Navigieren Sie zur Aktivität Gruppenarbeitsbereich.
ODER
Navigieren Sie zu einer Präsentationsseite und konvertieren Sie sie in eine Gruppenarbeitsbereich-Aktivität.
Tippen Sie auf
 , um das Klassenfenster zu öffnen und eine Liste der verbundenen Schülerinnen und Schüler anzuzeigen. Überprüfen Sie die Liste und vergewissern Sie sich, dass alle Schülerinnen und Schüler, die Sie im Arbeitsbereich haben möchten, angemeldet und mit Ihrer Klasse verbunden sind. Wenn Sie fertig sind, schließen Sie das Klassenfenster.
, um das Klassenfenster zu öffnen und eine Liste der verbundenen Schülerinnen und Schüler anzuzeigen. Überprüfen Sie die Liste und vergewissern Sie sich, dass alle Schülerinnen und Schüler, die Sie im Arbeitsbereich haben möchten, angemeldet und mit Ihrer Klasse verbunden sind. Wenn Sie fertig sind, schließen Sie das Klassenfenster.Wichtig
Wenn Sie möchten, dass Schülerinnen und Schüler auf ein Handout oder eine Gruppenarbeitsbereich Aufgabe zugreifen und ihre Arbeit außerhalb des Unterrichts fortsetzen können, müssen sie sich anmelden, um am Unterricht teilzunehmen (nicht als Gast) und mit Ihrer Klasse verbunden sein, wenn Sie während des Live-Unterrichts die Aufgabe starten. Nachdem die Schülerinnen und Schüler an der Aufgabe im Unterricht teilgenommen haben, können Sie ihnen einen Unterrichtseinheit geben , mit dem sie außerhalb des Unterrichts auf die Aufgabe zugreifen können.
Tippen Sie auf Einrichten.
Die Studenten erhalten eine Bestätigung, dass sie sich im Arbeitsbereich befinden, und Sie sind dabei, sie in Teams aufzuteilen.
Wählen Sie die Anzahl der Teams aus, die Sie erstellen möchten.
Hinweis
Die Anzahl der verfügbaren Teams ändert sich je nach Anzahl der mit Ihrer Klasse verbundenen Schüler bis zu einem Maximum von 9 Teams und 54 Teilnehmern.
Ziehen Sie die Namen der Schülerinnen und Schüler, um Teams anzupassen.

Tippen Sie auf Arbeitsbereich starten.
Wenn die Aktivität beginnt, wird das Lehrer-Dashboard auf Ihrem Gerät angezeigt. Die Schüler sehen den Arbeitsbereich ihres Teams auf ihren Geräten.
Sie können ein Team im Lehrer-Dashboard auswählen und seinen Fortschritt sehen. Während Sie sich im Arbeitsbereich eines Teams befinden, können Sie sehen, wie weit das Team ist, und sicherstellen, dass die Gruppe auf dem richtigen Weg ist, oder sehen, ob eine Gruppe feststeckt und Hilfe benötigt.
So zeigen Sie einen Gruppenarbeitsbereich an
Wählen Sie im Lehrer-Dashboard das Team aus, das Sie anzeigen möchten. Sie werden in den Arbeitsbereich des Teams gebracht und können nun dessen Fortschritt überprüfen.
Wechseln Sie zwischen den Arbeitsbereichen der verschiedenen Teams, indem Sie auf die Pfeilschaltflächen
 in der blauen Leiste tippen oder kehren Sie durch Antippen von Zurückkehren
in der blauen Leiste tippen oder kehren Sie durch Antippen von Zurückkehren zum Lehrer-Dashboard zurück.
zum Lehrer-Dashboard zurück.Wählen Sie ein Objekt auf der Seite aus und tippen Sie auf
 um anzuzeigen, welche Schülerin bzw. welcher Schüler es hinzugefügt hat.
um anzuzeigen, welche Schülerin bzw. welcher Schüler es hinzugefügt hat.Verwenden Sie die Werkzeuge in der Symbolleiste, um Tinte oder Text hinzuzufügen, um Feedback zu geben.
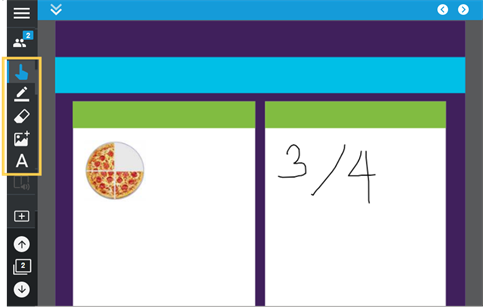
Wichtig
Durch das Beenden einer Aktivität wird verhindert, dass die Schülerinnen und Schüler dauerhaft dazu beitragen oder mit ihr interagieren. Wenn Sie möchten, dass die Schülerinnen und Schüler asynchron weiter daran arbeiten, beenden Sie die Aktivität nicht.
Tippen Sie in der Symbolleiste links auf Aktivitätseinstellungen
 , um das Aktivitätsstatus-Dialogfeld zu öffnen.
, um das Aktivitätsstatus-Dialogfeld zu öffnen.Tippen Sie auf Beenden. Es wird eine Warnung angezeigt.
Tippen Sie auf Ok um Ihre Auswahl zu bestätigen.
Die Aktivität wird beendet und die Schülerinnen und Schüler können die Aktivität nicht mehr sehen oder bearbeiten.
Wählen Sie in der Symbolleiste links Zurücksetzen
 aus.
aus.Eine Bestätigungsmeldung wird angezeigt.
Tippen Sie auf Neue Aktivität starten, um Ihre Wahl zu bestätigen.
Die Aktivität wird zurückgesetzt.