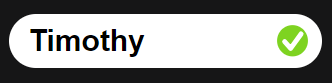Arbeiten an Handout-, Gruppenarbeitsbereich- und Whiteboard-Aktivitäten für die ganze Klasse
Als Schüler können Sie auf verschiedene Weise an einem Handout, einem Gruppenarbeitsbereich und einer Whiteboard-Aktivität für die ganze Klasse arbeiten: Sie können mit digitaler Tinte auf die Seite schreiben, Objekte manipulieren, Bilder einfügen und vieles mehr.
Die folgenden Werkzeuge stehen zur Verfügung, um zu einer Aktivität beizutragen:
Symbol | Name | Beschreibung |
|---|---|---|
Wählen | Wählen Sie Objekte aus und manipulieren Sie sie, indem Sie sie verschieben, drehen, in der Größe verändern, kopieren oder löschen. | |
Stift | Erstellen Sie Freihandobjekte mittels verschiedener Linienbreiten und Tintenfarben. | |
Schwamm | Entfernen Sie die digitale Tinte. | |
Galerie | Fügen Sie Formen, Linien, Bilder und Weblinks ein. | |
Text hinzufügen | Einfügen und Anpassen von getipptem Text. | |
Plastischer Reader | Die Schaltfläche plastischer Reader wird angezeigt, wenn Ihre Lehrkraft sie für die Klasse aktiviert hat. | |
Zurücksetzen | Setzen Sie die Seite in ihren ursprünglichen Zustand zurück (nur Handout-Aktivitäten). |
Tipp
Allgemeine Informationen zur Interaktion mit dem Unterricht als Schüler*in finden Sie unterSchreiben, Zeichnen und Interagieren mit den Unterrichtseinheiten.
Tippen Sie auf
 um das Tintenmenü zu öffnen.
um das Tintenmenü zu öffnen.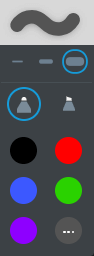
Wählen Sie eine Farbe aus dem Menü oder fügen Sie durch Tippen auf
 und Auswahl aus dem Farbkreis eine benutzerdefinierte Farbe hinzu
und Auswahl aus dem Farbkreis eine benutzerdefinierte Farbe hinzu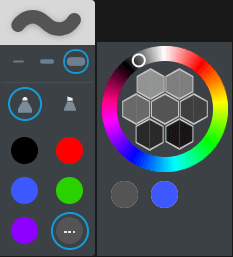
Verwenden Sie Ihren Finger oder einen Stift, um auf der Seite zu zeichnen.
Tippen Sie auf
 und wählen Sie dann eine Radiergummigröße.
und wählen Sie dann eine Radiergummigröße.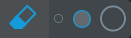
Fahren Sie mit dem Schwamm über die digitale Tinte, um diese zu löschen.
Tippen Sie auf
 .
.Die Galerie öffnet sich.
Klicken Sie auf
 , um die Optionen zum Hinzufügen von Formen und Linien zu öffnen.
, um die Optionen zum Hinzufügen von Formen und Linien zu öffnen.Wählen Sie entweder Formen oder Linien aus.
Klicken Sie auf die gewünschte Form oder Linie, und ziehen Sie sie auf die Seite.
ODER
Doppelklicken Sie auf die Form oder die Linie, die Sie der Seite hinzufügen möchten.
Passen Sie das Aussehen der Form oder Linie mithilfe der Werkzeugleiste des Objekts an.
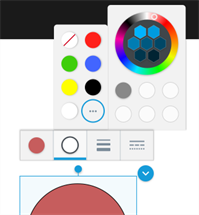
Fügen Sie einer Aktivität Bilder hinzu, um Ihre Ideen zu veranschaulichen.
So fügen Sie Bilder hinzu
Tippen Sie auf
 .
.Die Galerie öffnet sich.
Tippen Sie auf
 , um die Optionen zum Hinzufügen von Bildern zu öffnen.
, um die Optionen zum Hinzufügen von Bildern zu öffnen.Laden Sie ein Bild von Ihrem Gerät hoch oder suchen Sie online nach einem Bild:
Option
Schritte
Laden Sie ein Bild von Ihrem Gerät hoch
Klicken Sie auf Bild auswählen.
Wenn Sie an einem Computer arbeiten, wird der Datei-Explorer Ihres Computers geöffnet. Wenn Sie ein mobiles Gerät verwenden, wird die Kamerarolle geöffnet.
Blättern Sie zum Bild und wählen Sie es aus.
Bleiben Sie auf der Unterrichtsseite, bis das Bild vollständig geladen wurde.
Das Bild erscheint als Objekt in der Aktivität.
Suchen Sie online nach einem Bild
Geben Sie im Text Online Suchen ein, wonach Sie suchen, und klicken Sie auf Suchen
 .
.Es erscheint eine Liste der Bilder, die Ihrer Suche entsprechen.
Hinweis
Lumio verwendet Bing SafeSearch und wendet einen Filter an, der nur Bilder zurückgeben sollte, die unter einer Creative Commons-Lizenz kostenlos verwendet werden können. Microsoft empfiehlt, dass Sie die Lizenzierung der Bilder überprüfen. Weitere Informationen
(Optional) Wählen Sie einen Filter aus dem Dropdown-Menü Alle Filter aus. Wählen Sie zwischen Alle Cliparts, Linien und Fotos.
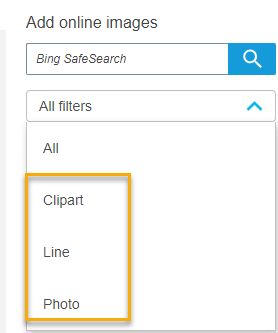
Klicken Sie auf ein Bild oder tippen Sie darauf und ziehen Sie es in die Aufgabe.
Bleiben Sie auf der Unterrichtsseite, bis das Bild vollständig geladen wurde.
Das Bild erscheint als Objekt in der Aktivität.
Alle Bilder erscheinen mit einem Link, der auf ihre Quelle verweist.
Fügen Sie einer Aktivität Weblinks hinzu, um auf Quellen für Ihre Ideen zu verweisen.
So fügen Sie Weblinks hinzu
Tippen Sie auf
 .
.Die Galerie öffnet sich.
Tippen Sie auf
 .
.Geben Sie im Textfeld Weblink hinzufügen einen Weblink ein, oder fügen Sie ihn ein, und klicken Sie dann auf Link hinzufügen.
Der Link erscheint als Objekt in der Aktivität.
Tippen Sie auf
 und tippen Sie dann auf die Seite, auf der Sie neuen Text hinzufügen möchten.
und tippen Sie dann auf die Seite, auf der Sie neuen Text hinzufügen möchten.Ein Textfeld und der Texteditor werden geöffnet.
Geben oder fügen Sie Text in das Feld ein. Sie können das Panel über dem Textfeld verwenden, um Texteigenschaften anzupassen.
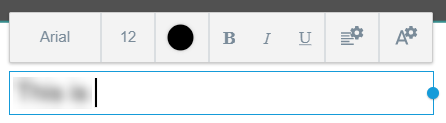
Tippen Sie außerhalb des Textfeldes, wenn Sie fertig sind.
Tipp
Um den Text zu bearbeiten, tippen Sie auf
 und wählen Sie den Text aus.
und wählen Sie den Text aus.
Wenn Ihre Lehrkraft den plastischen Reader aktiviert hat, wird Ihnen das Tool für den plastischen Reader ![]() in Ihrer Symbolleiste angezeigt. Wenn Sie darauf tippen, wird verfügbarer Text hervorgehoben, und über dem Text wird eine Schaltfläche für den plastischen Reader angezeigt. Tippen Sie auf die blaue Schaltfläche für den plastischen Reader, um den Reader zu starten.
in Ihrer Symbolleiste angezeigt. Wenn Sie darauf tippen, wird verfügbarer Text hervorgehoben, und über dem Text wird eine Schaltfläche für den plastischen Reader angezeigt. Tippen Sie auf die blaue Schaltfläche für den plastischen Reader, um den Reader zu starten.
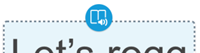
Wählen Sie ein Objekt aus, z.B. ein Bild, einen Text oder eine Tinte, die Sie der Seite hinzugefügt haben. Nachdem Sie ein Objekt ausgewählt haben, können Sie es kopieren, verschieben, drehen oder seine Größe ändern.
So wählen und bearbeiten Sie ein Objekt
Tippen Sie auf
 .
.Wählen Sie ein Objekt aus.
Ein Auswahlrechteck wird um das Objekt herum angezeigt.
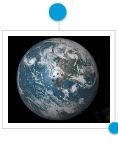
Ziehen Sie das Objekt, um es zu verschieben.
ODER
Verwenden Sie die Rotationsziehpunkte, um das Objekt zu drehen oder seine Größe zu ändern.
Wenn Sie der Seite Tinte, getippten Text, Bilder oder Links hinzufügen, werden diese zu Objekten. Jedes Objekt kann gelöscht oder kopiert werden.
Wichtig
Gelöschte Objekte können nicht wiederhergestellt werden.
So löschen Sie ein Objekt:
Tippen Sie auf
 .
.Wählen Sie ein Objekt aus.
Ein Auswahlrechteck wird um das Objekt herum angezeigt.
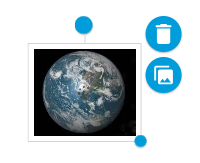
Tippen Sie auf
 und dann auf Löschen.
und dann auf Löschen.Das Objekt wird gelöscht.
Wenn Sie der Seite Tinte, getippten Text, Bilder oder Links hinzufügen, werden diese zu Objekten. Jedes Objekt kann gelöscht oder kopiert werden.
So erstellen Sie eine Kopie eines Objekts
Tippen Sie auf
 .
.Wählen Sie ein Objekt aus.
Neben dem Objekt erscheinen Symbole zum Löschen und Kopieren.
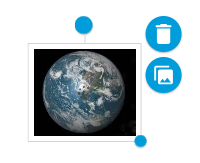
Tippen Sie auf
 .
.Eine Kopie des Objekts wird angezeigt.
Ihre Arbeit in Gruppenarbeitsbereichen und Whiteboards für die ganze Klasse wird automatisch gespeichert, sodass Sie sie nicht an Ihre Lehrkraft senden müssen. Wenn Sie jedoch eine Handout-Aktivität abschließen, können Sie sie mit Fertig markieren, um Ihrer Lehrkraft mitzuteilen, dass Sie fertig sind.
So kennzeichnen Sie Ihren Handzettel als Erledigt
Tippen Sie oben rechts auf der Seite auf Fertig.
Ihre Symbolleiste wird deaktiviert und die Schaltfläche Erledigt wird zu einer Schaltfläche Bearbeiten, auf die Sie tippen können, wenn Sie Ihre Meinung ändern und weiter am Handout arbeiten möchten.
Nachdem Sie auf Erledigt getippt haben, erscheint auf dem Aktivitäts-Dashboard Ihres Lehrers neben Ihrem Namen auch ein grünes Häkchen.