Pour bien commencer
Par défaut, SMART Ink démarre lorsque vous ouvrez une session sur votre ordinateur. Cependant, si SMART Ink n'est pas paramétré pour démarrer automatiquement, vous pouvez le lancer manuellement.
Une fois que SMART Ink est lancé, vous pouvez ouvrir la barre d'outils dynamique SMART Ink et l'utiliser pour écrire et dessiner, convertir l'écriture manuscrite en texte dactylographié, effectuer des captures d'écran et utiliser des favoris.
Remarques
Si vous lancez manuellement SMART Ink mais que votre ordinateur n'est pas connecté à un produit interactif SMART, une notification apparaît.
Lorsque vous ouvrez SMART Ink pour la première fois, une fenêtre Bienvenue s'ouvre. La fenêtre Bienvenue comprend quatre petites vidéos de présentation. Pour regarder une vidéo, appuyez sur son bouton Lecture. Afin de rouvrir la fenêtre Bienvenue ultérieurement, appuyez sur le bouton Aide
dans le coin supérieur gauche de la barre d'outils dynamique.
Bien que la barre d'outils dynamique fonctionne avec le bureau et toutes les applications, certaines de ses options varient d'une application à l'autre.
Pour lancer manuellement SMART Ink dans les systèmes d'exploitation Windows
Dans le système d'exploitation Windows 7, sélectionnez Démarrer > Tous les programmes > SMART Technologies > SMART Ink.
OU
Dans le système d'exploitation Windows 8.1, rendez-vous sur l'écran Apps, puis faites défiler la page jusqu'à SMART Technologies > SMART Ink et sélectionnez-le.
OU
Dans le système d'exploitation Windows 10, sélectionnez Démarrer > Toutes les applications, puis faites défiler la page jusqu'à SMART Technologies > SMART Ink et sélectionnez-le.
Pour lancer manuellement SMART Ink dans les systèmes d'exploitation OS X
Dans le Finder, allez à
Applications/SMART Technologieset double-cliquez surSMART Ink.
Avant d'ouvrir la barre d'outils dynamique, lancez SMART Ink et connectez votre ordinateur à un produit interactif SMART.
La procédure pour ouvrir la barre d'outils dynamique dépend du type de produit interactif SMART que vous utilisez :
Produit(s) interactifs | Procédure |
|---|---|
Écrans plats interactifs | |
SMART Board 8000i‑G5 | Prenez l'un des crayons de l'écran plat interactif. Remarque Les écrans plats interactifs SMART Board série 8000i-G5 disposent de Pen ID. Si vous prenez un crayon et qu'un autre utilisateur prend l'autre crayon, deux barres d'outils dynamiques apparaissent. Vous et l'autre utilisateur pouvez choisir les couleurs et d'autres paramètres pour vos crayons de manière indépendante. 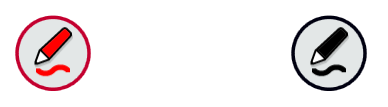 |
SMART Board 8000i‑G4 SMART Board 8000i‑G3 | Prenez l'un des crayons de l'écran plat interactif. |
SMART Board 6000 | Prenez l'un des crayons de l'écran plat interactif. Remarque Les écrans plats interactifs SMART Board série 6000 disposent de Pen ID. Si vous prenez un crayon et qu'un autre utilisateur prend l'autre crayon, deux barres d'outils dynamiques apparaissent. Vous et l'autre utilisateur pouvez choisir les couleurs et d'autres paramètres pour vos crayons de manière indépendante. 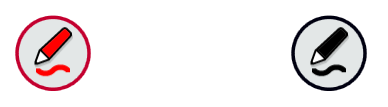 |
SMART Board 4000 | Dans les systèmes d'exploitation Windows, appuyez sur l'icône SMART Board( OU Dans les systèmes d'exploitation OS X, appuyez sur l'icône SMART Board |
Tableaux interactifs | |
SMART Board 800 | Prenez l'un des crayons du tableau interactif. |
SMART Board M600 | Si le tableau interactif est équipé d'un plumier, appuyez sur l'un des boutons Sélection de la couleur du plumier. OU Si le tableau interactif n'est pas équipé d'un plumier :
|
SMART Board 600 | Prenez l'un des crayons du tableau interactif. |
Autres produits interactifs | |
LightRaise 60wi2 LightRaise 60wi | Dans les systèmes d'exploitation Windows, appuyez sur l'icône SMART Board( OU Dans les systèmes d'exploitation OS X, appuyez sur l'icône SMART Board |
SMART Podium | Appuyez sur l'un des boutons Sélection des couleurs de l'écran plat interactif. |
Remarque
Vous pouvez paramétrer la barre d'outils dynamique pour qu'elle apparaisse sur l'écran en permanence (voir Modifier les paramètres de la barre d'outils dynamique).
Lorsque vous ouvrez la barre d'outils dynamique pour la première fois, elle apparaît sous forme réduite. Pour afficher la barre d'outils en mode complet, appuyez dessus.
Remarques
Si le logiciel SMART Notebook est installé, les boutons des quatre premiers favoris SMART Ink apparaissent autour de la barre d'outils quand elle est réduite. Ces boutons sont appelés «favoris rapides» (voir Utiliser les favoris de SMART Ink).
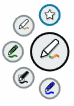
Les options disponibles en mode complet dépendent du type de produit interactif SMART connecté à votre ordinateur.
La barre d'outils se réduit après 10 secondes d'inactivité. Vous pouvez aussi réduire la barre d'outils à tout moment en appuyant sur son centre.
Si la barre d'outils dynamique recouvre du contenu, faites-la glisser jusqu'à un autre endroit de l'écran.
Vous pouvez ancrer la barre d'outils dynamique sur le bord gauche ou droit de l'écran en la faisant glisser jusque-là. Vous pouvez aussi appuyer sur le bouton d'ancrage
Lorsque vous appuyez sur l'un des boutons du cercle de la barre d'outils dynamique, le bouton se déplace jusqu'au sommet du cercle et une palette pour le bouton apparaît. Après 10 secondes d'inactivité, la barre d'outils se réduit et les palettes ouvertes disparaissent.
Vous pouvez punaiser une palette de manière à ce qu'elle reste ouverte tandis que vous écrivez, dessinez ou effectuez d'autres tâches. Pour punaiser une palette, appuyez sur Punaiser dans son coin supérieur droit. Pour dépunaiser la palette, appuyez sur Dépunaiser
dans son coin supérieur droit. Pour dépunaiser la palette, appuyez sur Dépunaiser dans son coin supérieur droit.
dans son coin supérieur droit.
Remarque
Si vous appuyez au centre de la barre d'outils, celle-ci se réduit et les palettes punaisées disparaissent.
À moins que la barre d'outils soit paramétrée pour apparaître en permanence (voir Modifier les paramètres de la barre d'outils dynamique), elle disparaît lorsque vous rangez le crayon dans son support. Si vous reprenez le crayon ultérieurement, la barre d'outils dynamique réapparaît au même endroit.
Vous pouvez aussi masquer la barre d'outils dynamique de plusieurs autres façons :
Ancrez la barre d'outils dynamique, poussez-la hors de l'écran jusqu'à ce qu'elle disparaisse, puis appuyez sur Fermer l'encre lorsque vous y êtes invité.
Appuyez sur l'icône SMART Board (
 ou
ou ) dans la zone de notification (systèmes d'exploitation Windows) ou la barre de menu Mac (systèmes d'exploitation OS X) et sélectionnez Masquer la barre d'outils de l'encre.
) dans la zone de notification (systèmes d'exploitation Windows) ou la barre de menu Mac (systèmes d'exploitation OS X) et sélectionnez Masquer la barre d'outils de l'encre.
Remarque
Vous pouvez aussi désactiver SMART Ink pour une fenêtre ou une application spécifique (voir Activer ou désactiver SMART Ink).