Introducción
De forma predeterminada, SMART Ink se inicia cuando usted inicie sesión por primera vez en su ordenador. Sin embargo, si SMART Ink no está configurado para iniciarse automáticamente, puede iniciarlo manualmente.
Después de que se inicie SMART Ink starts, puede abrir la barra de herramientas dinámica de SMART Ink y utilizarla para escribir y dibujar, convertir escritura manuscrita en texto, tomar capturas de pantalla y usar favoritos.
Notas
Si inicia SMART Ink manualmente pero su ordenador no está conectado a un producto interactivo SMART, aparecerá una notificación.
Cuando inicie el software SMART Ink por primera vez, se abrirá una ventana de Bienvenida . La ventana de Bienvenida incluye cuatro breves vídeos introductorios. Para ver un vídeo, pulse su botón de reproducción. Para volver a abrir la ventana de Bienvenida más tarde, pulse el botón de Ayuda
en la esquina superior izquierda de la barra de herramientas dinámica.
Si bien la barra de herramientas dinámica funciona con el escritorio y todas las aplicaciones, algunas de sus opciones varían de una aplicación a otra.
Para iniciar SMART Ink manualmente en sistemas operativos Windows
En el sistema operativo Windows 7, seleccione Inicio > Todos los programas > SMART Technologies > SMART Ink.
O bien
En el sistema operativo Windows 8.1, vaya a la pantalla Aplicaciones y luego desplácese y seleccione SMART Technologies > SMART Ink.
O bien
En el sistema operativo Windows 10, seleccione Inicio > Todas las aplicaciones y luego desplácese y seleccione SMART Technologies > SMART Ink.
Para iniciar SMART Ink manualmente en el software del sistema operativo OS X
En el Finder, vaya a
Aplicaciones/SMART Technologiesy luego haga doble clic enSMART Ink.
Antes abrir la barra de herramientas dinámica, inicie SMART Ink y conecte su ordenador a un producto interactivo SMART.
El procedimiento para abrir la barra de herramientas dinámica depende del tipo de producto interactivo SMART que esté utilizando:
Producto(s) interactivo(s) | Procedimiento |
|---|---|
Pantallas planas interactivas | |
SMART Board 8000i‑G5 | Seleccione uno de los rotuladores de la pantalla plana interactiva. Nota Las pantallas planas interactivas SMART Board serie 8000i-G5 tienen ID. Si usted toma un rotulador y otro usuario toma el otro rotulador, aparecerán dos barras de herramientas dinámicas. Usted y el otro usuario pueden elegir los colores y otros ajustes de sus rotuladores de forma independiente. 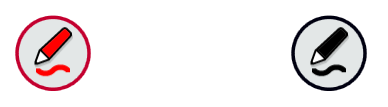 |
SMART Board 8000i‑G4 SMART Board 8000i‑G3 | Seleccione uno de los rotuladores de la pantalla plana interactiva. |
SMART Board 6000 | Seleccione uno de los rotuladores de la pantalla plana interactiva. Nota Las pantallas planas interactivas SMART Board serie 6000 tienen Pen ID. Si usted toma un rotulador y otro usuario toma el otro rotulador, aparecerán dos barras de herramientas dinámicas. Usted y el otro usuario pueden elegir los colores y otros ajustes de sus rotuladores de forma independiente. 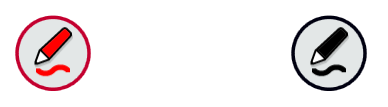 |
SMART Board 4000 | En sistemas operativos Windows, presione el icono de SMART Board( O bien En el software del sistema operativo OS X, presione el icono de SMART Board |
Pizarras digitales interactivas | |
SMART Board 800 | Tome uno de los rotuladores de la pizarra digital interactiva. |
SMART Board M600 | Si la pizarra digital interactiva tiene una bandeja de rotuladores, presione uno de los botones de Selección de color de la bandeja de rotuladores. O bien Si la pizarra digital interactiva no tiene bandeja de rotuladores:
|
SMART Board 600 | Tome uno de los rotuladores de la pizarra digital interactiva. |
Otros productos interactivos | |
LightRaise 60wi2 LightRaise 60wi | En sistemas operativos Windows, presione el icono de SMART Board( O bien En el software del sistema operativo OS X, presione el icono de SMART Board |
SMART Podium | Presione uno de los botones Selección de color en la pantalla con rotulador interactivo. |
Nota
Puede configurar la barra de herramientas dinámica para que aparezca en pantalla en todo momento (consulte Cambiar la configuración de la barra de herramientas dinámica).
Cuando abra por primera vez la barra de herramientas dinámica, aparecerá minimizada. Para ver la barra de herramientas en el modo completo, presiónela.
Notas
Si el software SMART Notebook está instalado, aparecerán los favoritos de SMART Ink alrededor de la barra de herramientas cuando está minimizada. Estos botones se llaman “favoritos rápidos” (consulte Uso de los favoritos de SMART Ink.
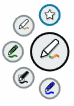
Las opciones disponibles en el modo completo dependen del tipo de producto interactivo SMART conectado a su ordenador.
La barra de herramientas vuelve al estado minimizado después de 10 segundos sin uso. Puede minimizar la barra de herramientas en cualquier momento presionando su centro.
Si la barra de herramientas dinámica está cubriendo contenido, arrástrela a una parte diferente de la pantalla.
Puede acoplar la barra de herramientas dinámica en el borde izquierdo o derecho de la pantalla arrastrándola a ese borde. También puede presionar el botón de acoplamiento 
Cuando presione uno de los botones del círculo de la barra de herramientas dinámica, el botón se desplazará a la parte superior del círculo y aparecerá una paleta para el botón. Después de 10 segundos sin uso, la barra de herramientas se minimizará y desaparecerán las paletas abiertas.
Puede anclar una paleta para que se mantenga abierta mientras escribe, dibuja o realiza otras tareas. Para anclar una paleta, presione Anclar en su esquina superior derecha. Para desanclar la paleta, presione Desanclar
en su esquina superior derecha. Para desanclar la paleta, presione Desanclar en su esquina superior derecha.
en su esquina superior derecha.
Nota
Si presiona el centro de la barra de herramientas, la barra de herramientas se minimizará y desaparecerán las paletas ancladas.
A menos que la barra de herramientas dinámica esté configurada para aparecer en todo momento (consulte Cambiar la configuración de la barra de herramientas dinámica), desaparecerá cuando devuelva el rotulador a su soporte. Si toma el rotulador más adelante, la barra de herramientas dinámica reaparecerá en la misma ubicación.
También puede ocultar la barra de herramientas dinámica de otras maneras:
Acople la barra de herramientas dinámica, empújela fuera de la pantalla hasta que desaparezca y luego presione Cerrar tinta cuando se le indique.
Presione el icono de SMART Board (
 o
o  ) en el área de notificación (sistemas operativos Windows) o en la barra de menús de Mac (software de sistema operativo Mac OS X) y seleccione Ocultar barra de herramientas de tinta.
) en el área de notificación (sistemas operativos Windows) o en la barra de menús de Mac (software de sistema operativo Mac OS X) y seleccione Ocultar barra de herramientas de tinta.
Nota
También puede desactivar SMART Ink para una ventana o aplicación específica (consulte Activar y desactivar SMART Ink).