Modifier les paramètres
Vous pouvez utiliser la fenêtre Paramètres SMART Ink pour modifier les paramètres suivants de SMART Ink :
Général
Barre d'outils dynamique
Microsoft Office (systèmes d'exploitation Windows uniquement)
Remarque
Si vous utilisez SMART Ink sur des systèmes d'exploitation Windows, vous pouvez aussi utiliser la fenêtre Paramètres SMART Ink afin de résoudre des problèmes génériques (voir Utiliser les paramètres SMART Ink pour résoudre les problèmes).
Pour modifier les paramètres généraux
Si la barre d'outils dynamique est ouverte, appuyez sur Paramètres
dans le coin inférieur droit de la barre d'outils.
OU
Si la barre d'outils dynamique n'est pas ouverte, effectuez l'une des opérations suivantes :
Dans le système d'exploitation Windows 7, sélectionnez Démarrer > Tous les programmes > SMART Technologies > Outils SMART > Paramètres SMART Ink.
Dans le système d'exploitation Windows 8.1, rendez-vous sur l'écran Apps, puis faites défiler la page jusqu'à SMART Technologies > Paramètres SMART Ink et appuyez dessus.
Dans le système d'exploitation Windows 10, sélectionnez Démarrer > Toutes les applications, puis faites défiler la page jusqu'à SMART Technologies > Paramètres SMART Ink et sélectionnez-le.
Dans les systèmes d'exploitation OS X, allez à
Applications/SMART Technologiesdans le Finder, puis double-cliquez surParamètres SMART Ink.
La fenêtre Paramètres SMART Ink apparaît.
Appuyez sur Paramètres généraux.
Modifiez les paramètres :
Contrôle
Procédure
Remarques
Lancer SMART Ink lorsque vous ouvrez une session
Cochez la case pour lancer automatiquement SMART Ink lorsque vous ouvrez une session sur l'ordinateur.
Si vous décochez la case, SMART Ink ne se lancera pas lorsque vous ouvrirez une session sur l'ordinateur, et vous devrez le lancer manuellement pour pouvoir écrire ou dessiner sur des applications ou créer des SMART Ink Notes (voir Pour bien commencer).
Effacer l'encre après sa conversion en texte
Cochez la case pour effacer l'encre après l'avoir insérée en tant que texte dans une application.
[N/A]
Opacité des SMART Ink Notes
Sélectionnez 25 %, 50 % ou 75 % pour voir à travers les SMART Ink Notes.
Cette liste déroulante est uniquement disponible pour les systèmes d'exploitation Windows.
Appuyez sur Appliquer, puis appuyez sur OK.
Pour modifier les paramètres de la barre d'outils dynamique
Si la barre d'outils dynamique est ouverte, appuyez sur Paramètres
dans le coin inférieur droit de la barre d'outils.
OU
Si la barre d'outils dynamique n'est pas ouverte, effectuez l'une des opérations suivantes :
Dans le système d'exploitation Windows 7, sélectionnez Démarrer > Tous les programmes > SMART Technologies > Outils SMART > Paramètres SMART Ink.
Dans le système d'exploitation Windows 8.1, rendez-vous sur l'écran Apps, puis faites défiler la page jusqu'à SMART Technologies > Paramètres SMART Ink et appuyez dessus.
Dans le système d'exploitation Windows 10, sélectionnez Démarrer > Toutes les applications, puis faites défiler la page jusqu'à SMART Technologies > Paramètres SMART Ink et sélectionnez-le.
Dans les systèmes d'exploitation OS X, allez à
Applications/SMART Technologiesdans le Finder, puis double-cliquez surParamètres SMART Ink.
La fenêtre Paramètres SMART Ink apparaît.
Appuyez sur Paramètres de la barre d'outils.
Modifiez les paramètres :
Contrôle
Procédure
Remarques
Restaurer l'emplacement des barres d'outils
Appuyez sur Réinitialiser les barres d'outils SMART Ink à leur emplacement par défaut pour remettre les barres d'outils dynamiques à leur emplacement par défaut sur l'écran.
[N/A]
Toujours afficher les barres d'outils des crayons
Cochez la case pour toujours afficher les barres d'outils dynamiques lorsque votre ordinateur est connecté à un produit interactif SMART.
Les modifications apportées à cette commande prendront effet une fois que vous aurez relancé SMART Ink.
Outil d'encre tactile SMART
Appuyez sur Ouvrir l'outil d'encre tactile SMART pour activer l'outil d'encre tactile SMART (voir Pour bien commencer avec l'outil d'encre tactile SMART).
OU
Appuyez sur Fermer l'outil d'encre tactile SMART pour désactiver l'outil d'encre tactile SMART.
Cette commande n'est disponible que si votre ordinateur est connecté à un produit interactif SMART qui prend en charge la reconnaissance tactile et si le logiciel SMART Notebook est installé sur votre ordinateur.
Appuyez sur Appliquer, puis appuyez sur OK.
Pour modifier les paramètres Microsoft Office
Si la barre d'outils dynamique est ouverte, appuyez sur Paramètres
dans le coin inférieur droit de la barre d'outils.
OU
Si la barre d'outils dynamique n'est pas ouverte, effectuez l'une des opérations suivantes :
Dans le système d'exploitation Windows 7, sélectionnez Démarrer > Tous les programmes > SMART Technologies > Outils SMART > Paramètres SMART Ink.
Dans le système d'exploitation Windows 8.1, rendez-vous sur l'écran Apps, puis faites défiler la page jusqu'à SMART Technologies > Paramètres SMART Ink et appuyez dessus.
Dans le système d'exploitation Windows 10, sélectionnez Démarrer > Toutes les applications, puis faites défiler la page jusqu'à SMART Technologies > Paramètres SMART Ink et sélectionnez-le.
Dans les systèmes d'exploitation OS X, allez à
Applications/SMART Technologiesdans le Finder, puis double-cliquez surParamètres SMART Ink.
La fenêtre Paramètres SMART Ink apparaît.
Appuyez sur Paramètres Microsoft Office.
Modifiez les paramètres :
Contrôle
Procédure
Remarques
Dans le mode de modification de Microsoft Office®, utiliser le paramètre suivant par défaut
Sélectionnez Utiliser SMART Ink de manière à ce que mon encre n'affecte pas de manière permanente mon contenu pour utiliser SMART Ink dans les applications Microsoft Office.
OU
Sélectionnez Utiliser Microsoft Ink de manière à ce que mon encre s'affiche et soit enregistrée directement dans mon contenu pour utiliser les outils d'encre de Microsoft dans les applications Microsoft Office.
Choisissez SMART Ink si vous voulez écrire ou dessiner à l'encre sur des documents Microsoft Office à des fins de présentation mais que vous ne voulez pas ajouter l'encre aux documents.
Choisissez les outils d'encre de Microsoft si vous voulez ajouter votre écriture ou vos dessins à l'encre dans les documents Microsoft Office.
Activer le plugin SMART PowerPoint®
Cochez la case pour activer le plugin SMART Ink pour PowerPoint.
OU
Décochez la case pour désactiver le plugin SMART Ink pour PowerPoint.
[N/A]
Afficher la barre d'outils SMART Ink pour PowerPoint® en mode Présentation
Cochez la case pour afficher la barre d'outils SMART Ink pour PowerPoint dans les présentations PowerPoint.
Cette case à cocher n'est disponible que si vous activez le plugin SMART Ink pour PowerPoint.
Si vous décochez cette case, vous pourrez tout de même écrire ou dessiner sur des diapositives et utiliser des commandes tactiles de navigation dans les présentations PowerPoint.
Utiliser l'affichage Présentateur lors des présentations de fichiers PowerPoint® 2010 ou 2013 sur plusieurs écrans
Cochez la case si vous voulez utiliser l'affichage Présentateur de PowerPoint lorsque vous affichez des présentations.
OU
Décochez la case si vous ne voulez pas utiliser l'affichage Présentateur de PowerPoint lorsque vous affichez des présentations.
Cette case à cocher n'est disponible que si vous activez le plugin SMART Ink pour PowerPoint.
Si votre ordinateur est connecté à plusieurs écrans et que vous utilisez l'affichage Présentateur de PowerPoint pendant une présentation PowerPoint, les diapositives PowerPoint apparaissent sur un seul écran (généralement un grand écran que tous les participants peuvent voir) et l'affichage Présentateur de PowerPoint apparaît sur un autre écran (généralement un écran personnel que seul le présentateur peut voir). Vous pouvez alors contrôler la présentation à l'aide de l'affichage Présentateur de PowerPoint.
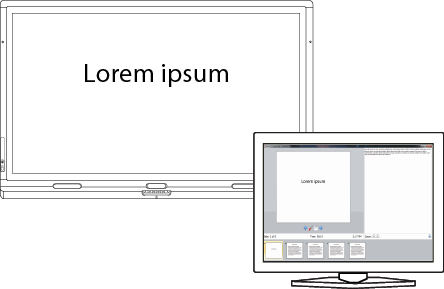
Étant donné que vous ne pouvez pas écrire ni dessiner à l'encre numérique dans l'affichage Présentateur de PowerPoint, SMART Ink désactive cette option par défaut.
Désactiver les commandes tactiles de navigation entre diapositives dans le mode Présentation de Microsoft PowerPoint®
Cochez la case pour désactiver les commandes tactiles de navigation dans les présentations PowerPoint.
Cette case à cocher n'est disponible que si vous activez le plugin SMART Ink pour PowerPoint.
Désactivez les commandes tactiles de navigation afin d'éviter de les déclencher accidentellement lorsque vous effleurez la surface interactive avec un vêtement ou un bijou.
Si vous désactivez les commandes tactiles de navigation, vous pouvez naviguer dans les présentations à l'aide des outils à l'écran.
Appuyez sur Appliquer, puis appuyez sur OK.