Erste Schritte
Standardmäßig startet SMART Ink, wenn Sie sich zum ersten Mal bei Ihrem Computer anmelden. Wenn SMART Ink jedoch nicht so eingerichtet ist, dass es automatisch startet, können Sie es manuell starten.
Nachdem SMART Ink startet, können Sie die SMART Ink dynamische Werkzeugleiste öffnen und sie verwenden, um zu schreiben und zeichnen, handschriftlichen Text in computerlesbaren Text umzuwandeln, Bildschirmaufnahmen zu machen und Favoriten zu verwenden.
Notizen
Falls Sie SMART Ink manuell starten, aber Ihr Computer nicht mit einem interaktiven SMART Produkt verbunden ist, erscheint eine Benachrichtigung.
Wenn Sie die SMART Ink zum ersten Mal starten, wird das Fenster Willkommen geöffnet. Das Fenster Willkommen beinhaltet vier kurze Einführungsvideos. Drücken Sie auf die jeweilige Wiedergabeschaltfläche, um sich ein Video anzusehen. Um das Fenster Willkommen später erneut zu öffnen, drücken Sie in der oberen linken Ecke der dynamischen Werkzeugleiste auf die Hilfe-Schaltfläche
.
Auch wenn dynamische Werkzeugleiste mit dem Desktop und allen Anwendungen funktioniert, variieren jedoch einige ihrer Optionen je nach Anwendung.
Um SMART Ink in Windows-Betriebssystemen manuell zu starten
Wählen Sie bei Windows 7-Betriebssystemen Start > Alle Programme > SMART Technologies > SMART Inkaus.
ODER
Rufen Sie beim Windows 8.1-Betriebssystem den Bildschirm Apps auf und scrollen Sie zur und drücken Sie auf die Option SMART Technologies > SMART Ink.
ODER
Wählen Sie bei Windows 10-Betriebssystemen Start > Alle Apps aus und scrollen Sie dann zur und wählen Sie die Option SMART Technologies > SMART Ink.
So starten Sie SMART Ink manuell im Betriebssystemen OS X:
Navigieren Sie im Finder zu
Anwendungen/SMART Technologiesund doppelklicken Sie dann aufSMART Ink.
Bevor Sie die dynamische Werkzeugleiste öffnen, starten SMART Ink starten und Ihren Computer dann mit einem interaktiven SMART Produkt verbinden.
Das Verfahren zum Öffnen der dynamischen Werkzeugleiste hängt von der Art des SMART Interactive Products ab, das Sie verwenden:
Interaktive(s) Produkt(e) | Vorgehensweise |
|---|---|
Interactive Flat Panels | |
SMART Board 8000i‑G5 | Nehmen Sie einen der Stifte des Interactive Flat Panels auf. Hinweis SMART Board 8000i-G5 Series Interactive Flat Panels haben eine Pen ID. Wenn Sie einen Stift aufnehmen und ein anderer Benutzer einen anderen Stift aufnimmt, werden zwei dynamische Werkzeugleisten angezeigt. Sie und der andere Benutzer können die Farben und andere Einstellungen für die Stifte unabhängig voneinander wählen. 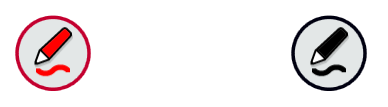 |
SMART Board 8000i‑G4 SMART Board 8000i‑G3 | Nehmen Sie einen der Stifte des Interactive Flat Panels auf. |
SMART Board 6000 | Nehmen Sie einen der Stifte des Interactive Flat Panels auf. Hinweis SMART Board 6000 Series Interactive Flat Panels haben eine Pen ID. Wenn Sie einen Stift aufnehmen und ein anderer Benutzer einen anderen Stift aufnimmt, werden zwei dynamische Werkzeugleisten angezeigt. Sie und der andere Benutzer können die Farben und andere Einstellungen für die Stifte unabhängig voneinander wählen. 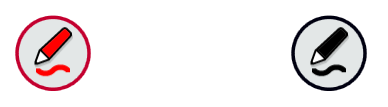 |
SMART Board 4000 | Drücken Sie in Windows-Betriebssystemen das Symbol SMART Board( ODER Drücken Sie in OS X-Betriebssystem-Software das Symbol SMART Board |
Interaktive Whiteboards | |
SMART Board 800 | Nehmen Sie einen der Stifte des interaktiven Whiteboards auf. |
SMART Board M600 | Wenn das interaktive Whiteboard über eine Stiftablage verfügt, drücken Sie auf die Taste Farbauswahl an der Stiftablage. ODER Falls das Interactive Whiteboard keine Stiftablage hat:
|
SMART Board 600 | Nehmen Sie einen der Stifte des interaktiven Whiteboards auf. |
Andere interaktive Produkte | |
LightRaise 60wi2 LightRaise 60wi | Drücken Sie in Windows-Betriebssystemen das Symbol SMART Board( ODER Drücken Sie in OS X-Betriebssystem-Software das Symbol SMART Board |
SMART Podium | Drücken Sie auf eine der Farbwahltasten am Interactive Pen Display. |
Hinweis
Sie können die dynamische Werkzeugleiste so einstellen, dass sie immer auf dem Bildschirm angezeigt wird (siehe Ändern der Einstellungen der dynamischen Werkzeugleiste ).
Wenn Sie die dynamische Werkzeugleiste das erste Mal öffnen, wird sie minimiert dargestellt. Drücken Sie auf die Werkzeugleiste, um sie im Vollbildmodus anzuzeigen.
Notizen
Falls SMART Notebook Software installiert ist, werden Schaltflächen für die ersten vier SMART Ink Favoriten um die Werkzeugleiste herum angezeigt, wenn sie minimiert ist. Diese Schaltflächen werden “Schnell-Favoriten” genannt (siehe Verwenden der SMART Ink Favoriten).
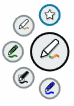
Welche Optionen im Vollbildmodus verfügbar sind, hängt vom Typ des mit Ihrem Computer verbundenen interaktiven SMART Produkts ab.
Die Werkzeugleiste wird nach 10 Sekunden der Inaktivität minimiert. Sie können die Werkzeugleiste jederzeit auch selbst minimieren, indem Sie auf deren Mitte drücken.
Verdeckt die dynamische Werkzeugleiste Inhalte, ziehen Sie sie in einen anderen Bildschirmbereich.
Sie können die dynamische Werkzeugleiste am linken oder rechten Bildschirmrand fixieren, indem Sie sie zum entsprechenden Rand ziehen Sie könne außerdem auf die Docking-Schaltfläche 
Wie Sie auf eine der Schaltflächen im Kreis der dynamischen Werkzeugleiste drücken, wird die Schaltfläche oben im Kreis angezeigt, und eine Palette für die Schaltfläche wird eingeblendet. Nach 10 Sekunden der Inaktivität wird die Werkzeugleiste minimiert, und alle geöffneten Paletten werden ausgeblendet.
Sie können eine Palette fixieren, sodass sie geöffnet bleibt, während Sie schreiben oder zeichnen oder andere Aufgaben ausführen. Zum Fixieren einer Palette drücken Sie in der oberen rechten Ecke der Palette auf Fixieren  . Um die Fixierung der Palette aufzuheben, drücken Sie in der oberen rechten Ecke der Palette auf Fixierung aufheben
. Um die Fixierung der Palette aufzuheben, drücken Sie in der oberen rechten Ecke der Palette auf Fixierung aufheben  .
.
Hinweis
Wenn Sie in die Mitte der Werkzeugleiste drücken, wird diese minimiert, und alle fixierten Paletten werden ausgeblendet.
Sofern die dynamische Werkzeugleiste so eingestellt ist, dass sie jederzeit angezeigt wird (siehe Ändern der Einstellungen der dynamischen Werkzeugleiste), erscheint sie, wenn Sie den Stift wieder in seinen Halter stecken. Wenn Sie den Stift später wieder aufnehmen, wird die dynamische Werkzeugleiste wieder an derselben Position angezeigt.
Sie können die dynamische Werkzeugleiste außerdem auf andere Arten ausblenden:
Fixieren Sie die dynamische Werkzeugleiste, ziehen Sie sie aus dem Bildschirm, bis sie verschwindet, und drücken Sie dann auf Ink schließen, wenn Sie dazu aufgefordert werden.
Drücken Sie auf das Symbol SMART Board (
 oder
oder ) im Benachrichtigungsbereich (Windows-Betriebssysteme) oder in der Mac-Menüleiste (OS X-Betriebssystem-Software) und wählen Sie dann die Option Tinten-Werkzeugleiste ausblenden.
) im Benachrichtigungsbereich (Windows-Betriebssysteme) oder in der Mac-Menüleiste (OS X-Betriebssystem-Software) und wählen Sie dann die Option Tinten-Werkzeugleiste ausblenden.
Hinweis
Sie können SMART Ink auch für ein bestimmtes Fenster oder eine bestimmte Anwendung deaktivieren (siehe An- oder Ausschalten von SMART Ink).