Getting started
By default, SMART Ink starts when you first log on to your computer. However, if SMART Ink isn’t set up to start automatically, you can start it manually.
After SMART Ink starts, you can open the SMART Ink dynamic toolbar and use it to write and draw, convert handwriting to text, take screen captures and use favorites.
Notes
If you start SMART Ink manually but your computer isn’t connected to a SMART interactive product, a notification appears.
When you start SMART Ink for the first time, a Welcome window opens. The Welcome window includes four short introductory videos. To watch a video, press its play button. To open the Welcome window again later, press the Help button
in the upper-left corner of the dynamic toolbar.
Although the dynamic toolbar works with the desktop and all applications, some of its options vary from application to application.
To start SMART Ink manually in Windows operating systems
Windows operating systems only
In Windows 7 operating system, select Start > All Programs > SMART Technologies > SMART Ink.
OR
In Windows 8.1 operating system, go to the Apps screen, and then scroll to and select SMART Technologies > SMART Ink.
OR
In Windows 10 operating system, select Start > All apps, and then scroll to and select SMART Technologies > SMART Ink.
To start SMART Ink manually in OSX operating system software
OSX operating system software only
In Finder, go to
Applications/SMART Technologiesand double-clickSMART Ink.
Before opening the dynamic toolbar, start SMART Ink and connect your computer to a SMART interactive product.
The procedure for opening the dynamic toolbar depends on the type of SMART interactive product you’re using:
Interactive product(s) | Procedure |
|---|---|
Interactive flat panels | |
SMART Board 8000i‑G5 | Pick up one of the interactive flat panel’s pens. Note SMART Board 8000i‑G5 series interactive flat panels have Pen ID. If you pick up one pen and another user picks up the other pen, two dynamic toolbars appear. You and the other user can choose the colors and other settings for your pens independently. 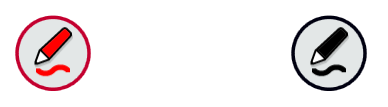 |
SMART Board 8000i‑G4 SMART Board 8000i‑G3 | Pick up one of the interactive flat panel’s pens. |
SMART Board 6000 | Pick up one of the interactive flat panel’s pens. Note SMART Board 6000 series interactive flat panels have Pen ID. If you pick up one pen and another user picks up the other pen, two dynamic toolbars appear. You and the other user can choose the colors and other settings for your pens independently. 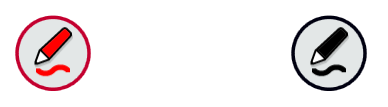 |
SMART Board 4000 | In Windows operating systems, press the SMART Board icon OR In OSX operating system software, press the SMART Board icon |
Interactive whiteboards | |
SMART Board 800 | Pick up one of the interactive whiteboard’s pens. |
SMART Board M600 | If the interactive whiteboard has a pen tray, press one of the Color Select buttons on the pen tray. OR If the interactive whiteboard doesn’t have a pen tray:
|
SMART Board 600 | Pick up one of the interactive whiteboard’s pens. |
Other interactive products | |
LightRaise 60wi2 LightRaise 60wi | In Windows operating systems, press the SMART Board icon OR In OSX operating system software, press the SMART Board icon |
SMART Podium | Press one of the Color Select buttons on the interactive pen display. |
Note
You can set the dynamic toolbar to appear on screen at all times (see Changing settings).
When you first open the dynamic toolbar, it appears minimized. To view the toolbar in full mode, press it.
Notes
If SMART Notebook is installed, buttons for the first four SMART Ink Favorites appear around the toolbar when it’s minimized. These buttons are called “quick favorites” (see Using SMART Ink Favorites).
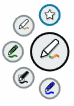
The options available in full mode depend on the type of SMART interactive product connected to your computer.
The toolbar minimizes after 10 seconds of non-use. You can also minimize the toolbar at any time by pressing its center.
If the dynamic toolbar is covering content, drag it to a different part of the screen.
You can dock the dynamic toolbar to the left or right edge of the screen by dragging it to that edge. You can also press the docking button
When you press one of the buttons in the dynamic toolbar’s circle, the button moves to the top of the circle and a palette for the button appears. After 10 seconds of non-use, the toolbar minimizes and open palettes disappear.
You can pin a palette so that it remains open while you write or draw or complete other tasks. To pin a palette, press Pin in its upper-right corner. To unpin the palette, press Unpin
in its upper-right corner. To unpin the palette, press Unpin in its top‑right corner.
in its top‑right corner.
Note
If you press the center of the toolbar, the toolbar minimizes and pinned palettes disappear.
Unless the dynamic toolbar is set to appear at all times (see Changing settings), it disappears when you return the pen to its holder. If you pick up the pen later, the dynamic toolbar reappears in the same location.
You can also hide the dynamic toolbar in other ways:
Dock the dynamic toolbar, push it off the screen until it disappears, and then press Close Ink when prompted.
Press the SMART Board icon
 in the notification area (Windows operating systems) or Mac menu bar (OSX operating system software) and select Hide Ink Toolbar.
in the notification area (Windows operating systems) or Mac menu bar (OSX operating system software) and select Hide Ink Toolbar.
Note
You can also turn off SMART Ink for a specific window or application (see Turning SMART Ink on or off).
Keywords |
|
Related documents |