Cambiar la configuración
Puede utilizar la ventana Configuración de SMART Ink para cambiar los siguientes ajustes de SMART Ink.
Generales
Barra de herramientas dinámica
Microsoft Office (solo sistemas operativos Windows)
Nota
Si está utilizando SMART Ink en sistemas operativos Windows, también puede usar la ventana Configuración de SMART Ink para resolver problemas frecuentes (consulte Uso de la configuración de SMART Ink para solucionar problemas).
Para cambiar la configuración general
Si la barra de herramientas dinámica está abierta, pulse Configuración
en la esquina inferior derecha de la barra de herramientas.
O bien
Si la barra de herramientas dinámica no está abierta, haga una de las siguientes opciones:
En sistemas operativos Windows 7, seleccione Inicio > Todos los programas > SMART Technologies > Herramientas SMART > Configuración de Smart Ink.
En el sistema operativo Windows 8.1, vaya a la pantalla Aplicaciones y luego desplácese y presione SMART Technologies > Configuración de SMART Ink.
En el sistema operativo Windows 10, seleccione Inicio > Todas las aplicaciones y luego desplácese y seleccione SMART Technologies > Configuración de SMART Ink.
En el software del sistema operativo OS X, vaya a
Aplicaciones/SMART Technologiesen Finder y haga doble clic enConfiguración de SMART Ink.
Aparecerá la ventana Configuración de SMART Ink.
Presione Configuración general.
Cambiar configuración:
Control
Procedimiento
Notas
Iniciar SMART Ink al iniciar sesión
Seleccione la casilla para iniciar automáticamente SMART Ink cuando inicie sesión en el ordenador.
Si desactiva la casilla de verificación, SMART Ink no se iniciará cuando inicie sesión en el ordenador y deberá iniciarlo manualmente para escribir o dibujar sobre aplicaciones o crear notas de SMART Ink (consulte Introducción).
Borrar la tinta una vez que se haya convertido en texto
Seleccione la casilla de verificación para borrar tinta después de insertar texto en una aplicación.
[N/A]
Opacidad de las notas de SMART Ink
Seleccione25%, 50% o75% para ver a través de las notas de SMART Ink.
Esta lista desplegable está disponible solo para sistemas operativos Windows.
Presione Aplicar y luego presione Aceptar.
Para cambiar la configuración de la barra de herramientas dinámica
Si la barra de herramientas dinámica está abierta, pulse Configuración
en la esquina inferior derecha de la barra de herramientas.
O bien
Si la barra de herramientas dinámica no está abierta, haga una de las siguientes opciones:
En sistemas operativos Windows 7, seleccione Inicio > Todos los programas > SMART Technologies > Herramientas SMART > Configuración de Smart Ink.
En el sistema operativo Windows 8.1, vaya a la pantalla Aplicaciones y luego desplácese y presione SMART Technologies > Configuración de SMART Ink.
En el sistema operativo Windows 10, seleccione Inicio > Todas las aplicaciones y luego desplácese y seleccione SMART Technologies > Configuración de SMART Ink.
En el software del sistema operativo OS X, vaya a
Aplicaciones/SMART Technologiesen Finder y haga doble clic enConfiguración de SMART Ink.
Aparecerá la ventana Configuración de SMART Ink.
Presionar Opciones de barra de herramientas.
Cambiar configuración:
Control
Procedimiento
Notas
Restablecer posición de la barra de herramientas
Presione Restablecer las barras de herramientas de SMART Ink a sus posiciones predeterminadas para hacer que las barras de herramientas dinámicas vuelvan a sus posiciones originales en la pantalla.
[N/A]
Mostrar siempre las barras de herramientas del rotulador
Seleccione la casilla de verificación para mostrar siempre las barras de herramientas dinámicas cuando su ordenador esté conectado a un producto interactivo SMART.
Los cambios en este control tendrán efecto cuando reinicie SMART Ink.
Herramienta táctil de función de tinta SMART
Presione Iniciar herramienta táctil de función de tinta SMART para activar la herramienta táctil de función de tinta SMART (consulte Introducción a la Herramienta táctil de función de tinta SMART).
O bien
Presione Cerrar herramienta táctil de función de tinta SMART para desactivar la Herramienta táctil de función de tinta SMART.
Este control solo está disponible si el ordenador está conectado a un producto interactivo SMART Board que admita el reconocimiento táctil y si el software SMART Notebook está instalado en el ordenador.
Presione Aplicar y luego presione Aceptar.
Para cambiar la configuración de Microsoft Office
Si la barra de herramientas dinámica está abierta, pulse Configuración
en la esquina inferior derecha de la barra de herramientas.
O bien
Si la barra de herramientas dinámica no está abierta, haga una de las siguientes opciones:
En sistemas operativos Windows 7, seleccione Inicio > Todos los programas > SMART Technologies > Herramientas SMART > Configuración de Smart Ink.
En el sistema operativo Windows 8.1, vaya a la pantalla Aplicaciones y luego desplácese y presione SMART Technologies > Configuración de SMART Ink.
En el sistema operativo Windows 10, seleccione Inicio > Todas las aplicaciones y luego desplácese y seleccione SMART Technologies > Configuración de SMART Ink.
En el software del sistema operativo OS X, vaya a
Aplicaciones/SMART Technologiesen Finder y haga doble clic enConfiguración de SMART Ink.
Aparecerá la ventana Configuración de SMART Ink.
Presione Configuración de Microsoft Office.
Cambiar configuración:
Control
Procedimiento
Notas
En el modo Editar de Microsoft Office®, utilice los siguientes valores de forma predeterminada
Seleccione Usar SMART Ink de modo que la tinta no afecte permanentemente al contenido para utilizar SMART Ink en las aplicaciones de Microsoft Office.
O bien
Seleccione Usar Microsoft® Ink de modo que la tinta quede escrita y guardada directamente en mi contenido para utilizar las herramientas de tinta de Microsoft en las aplicaciones de Microsoft Office.
Seleccione SMART Ink si desea escribir o dibujar con tinta sobre documentos de Microsoft Office con fines de presentación pero no desea añadir la tinta a los documentos.
Seleccione las herramientas de tinta de Microsoft si desea añadir la tinta que escriba o dibuje a los documentos de Microsoft Office.
Habilite el complemento de PowerPoint® de SMART
Seleccione la casilla de verificación para habilitar el complemento de SMART Ink para PowerPoint.
O bien
Deseleccione la casilla para deshabilitar el complemento de SMART Ink para PowerPoint.
[N/A]
Mostrar la barra de herramientas de SMART Ink para PowerPoint® en el modo Presentación
Seleccione la casilla de verificación para mostrar la barra de herramientas de SMART Ink para PowerPoint en las presentaciones de PowerPoint.
Esta casilla está disponible solo si habilita el complemento de SMART Ink para PowerPoint.
Si deselecciona esta casilla, todavía puede escribir o dibujar sobre las diapositivas y utilizar los gestos de navegación en las presentaciones de PowerPoint.
Utilice la vista de Moderador cuando presente archivos de PowerPoint® 2010 o 2013 en varias pantallas
Seleccione la casilla de verificación si desea utilizar la vista de moderador de PowerPoint cuando muestre presentaciones.
O bien
Desactive la casilla de verificación si no desea utilizar la vista de moderador de PowerPoint cuando muestre presentaciones.
Esta casilla está disponible solo si habilita el complemento de SMART Ink para PowerPoint.
Si su ordenador está conectado a varias pantallas y utiliza la vista de moderador de PowerPoint durante una presentación de PowerPoint, las diapositivas de PowerPoint aparecerán en una pantalla (normalmente una gran pantalla visible para todos los participantes) y la vista de moderador de PowerPoint aparecerá en otra pantalla (normalmente una pantalla personal visible solo para el moderador). De ese modo usted puede controlar la presentación mediante la vista de moderador de PowerPoint.
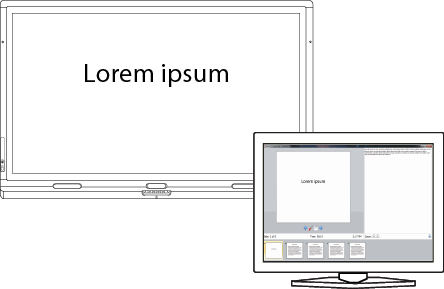
Puesto que usted no puede escribir o dibujar con tinta digital en la vista de moderador de PowerPoint, SMART Ink desactiva esta opción de forma predeterminada.
Desactivar los gestos del explorador de diapositivas en el modo Presentación de Microsoft PowerPoint®
Seleccione la casilla de verificación para deshabilitar los gestos de navegación en las presentaciones de PowerPoint.
Esta casilla está disponible solo si habilita el complemento de SMART Ink para PowerPoint.
Deshabilite los gestos de navegación para evitar que se activen accidentalmente los gestos cuando pase una prenda de vestir o una joya sobre la superficie interactiva.
Si deshabilita los gestos de navegación, puede navegar por las presentaciones mediante las herramientas que aparecen en pantalla en su lugar.
Presione Aplicar y luego presione Aceptar.