Uso de los favoritos de SMART Ink
Software SMART Notebook necesario
Puede guardar rotuladores, sellos y herramientas como favoritos de SMART Ink para acceder a ellos fácilmente.
Nota
Para usar los favoritos de SMART Ink, inicie SMART Ink (consulte Introducción) y conecte su ordenador a un producto interactivo SMART.
Si escribe o dibuja con frecuencia en el mismo color, ancho y estilo de tinta digital, puede guardar esas propiedades como rotulador favorito.
Para añadir un rotulador favorito
Abra la barra de herramientas dinámica de SMART Ink en modo completo (consulte Abrir la barra de herramientas dinámica).
O bien
Abra la barra de herramientas dinámica de la Herramienta táctil de función de tinta SMART en modo completo (consulte Iniciar la Herramienta táctil de función de tinta SMART).
Presione Favoritos
.
Presione Añadir
 y luego seleccione Rotulador.
y luego seleccione Rotulador.Seleccione un tipo de rotulador favorito.
Ajuste las propiedades del rotulador favorito.
Presione Añadir como favorito.
Para editar un rotulador favorito
Abra la barra de herramientas dinámica de SMART Ink en modo completo (consulte Abrir la barra de herramientas dinámica).
O bien
Abra la barra de herramientas dinámica de la Herramienta táctil de función de tinta SMART en modo completo (consulte Iniciar la Herramienta táctil de función de tinta SMART).
Presione Favoritos
.
Presione Editar.
Seleccione el rotulador favorito y luego presione Personalizar rotulador.
Cambie las propiedades del rotulador favorito.
Presione Guardar.
Para eliminar un rotulador favorito
Abra la barra de herramientas dinámica de SMART Ink en modo completo (consulte Abrir la barra de herramientas dinámica).
O bien
Abra la barra de herramientas dinámica de la Herramienta táctil de función de tinta SMART en modo completo (consulte Iniciar la Herramienta táctil de función de tinta SMART).
Presione Favoritos
.
Presione Editar.
Seleccione el rotulador favorito y luego presione Eliminar.
Presione Hecho.
Para escribir o dibujar en tinta digital con un rotulador favorito
Abra la barra de herramientas dinámica de SMART Ink en modo completo (consulte Abrir la barra de herramientas dinámica).
O bien
Abra la barra de herramientas dinámica de la Herramienta táctil de función de tinta SMART en modo completo (consulte Iniciar la Herramienta táctil de función de tinta SMART).
Seleccione un favorito rápido presionando sobre él.
O bien
Presione Favoritos
y luego seleccione el rotulador favorito.
Nota
Si está usando una pantalla plana interactiva SMART Board serie 4000 u otro producto interactivo SMART táctil, abra la barra de herramientas dinámica en modo completo para acceder al botón Favoritos.
Escriba o dibuje en tinta digital.
Si utiliza con frecuencia un sello del cuaderno de sellos, puede guardarlo como sello favorito.
Para añadir un sello favorito
Abra la barra de herramientas dinámica de SMART Ink en modo completo (consulte Abrir la barra de herramientas dinámica).
O bien
Abra la barra de herramientas dinámica de la Herramienta táctil de función de tinta SMART en modo completo (consulte Iniciar la Herramienta táctil de función de tinta SMART).
Presione Favoritos
.
Presione Añadir
 y luego seleccione Sello.
y luego seleccione Sello.Seleccione el sello que desee guardar como favorito.
Presione Añadir como favorito.
Para eliminar un sello favorito
Abra la barra de herramientas dinámica de SMART Ink en modo completo (consulte Abrir la barra de herramientas dinámica).
O bien
Abra la barra de herramientas dinámica de la Herramienta táctil de función de tinta SMART en modo completo (consulte Iniciar la Herramienta táctil de función de tinta SMART).
Presione Favoritos
.
Presione Editar.
Seleccione el sello favorito y luego presione Eliminar.
Presione Hecho.
Para usar un sello favorito
Abra la barra de herramientas dinámica de SMART Ink en modo completo (consulte Abrir la barra de herramientas dinámica).
O bien
Abra la barra de herramientas dinámica de la Herramienta táctil de función de tinta SMART en modo completo (consulte Iniciar la Herramienta táctil de función de tinta SMART).
Seleccione un favorito rápido presionando sobre él.
O bien
Presione Favoritos
y luego seleccione el sello favorito.
Nota
Si está usando una pantalla plana interactiva SMART Board serie 4000 u otro producto interactivo SMART táctil, abra la barra de herramientas dinámica en modo completo para acceder al botón Favoritos.
Presione en el lugar donde desea insertar el sello.
Si utiliza con frecuencia una herramienta de la caja de herramientas, puede guardar la herramienta como herramienta favorita.
Para añadir una herramienta favorita
Abra la barra de herramientas dinámica de SMART Ink en modo completo (consulte Abrir la barra de herramientas dinámica).
O bien
Abra la barra de herramientas dinámica de la Herramienta táctil de función de tinta SMART en modo completo (consulte Iniciar la Herramienta táctil de función de tinta SMART).
Presione Favoritos
.
Presione Añadir
 y luego seleccione Herramienta.
y luego seleccione Herramienta.Seleccione la herramienta que desee guardar como favorita.
Presione Añadir como favorito.
Para eliminar una herramienta favorita
Abra la barra de herramientas dinámica de SMART Ink en modo completo (consulte Abrir la barra de herramientas dinámica).
O bien
Abra la barra de herramientas dinámica de la Herramienta táctil de función de tinta SMART en modo completo (consulte Iniciar la Herramienta táctil de función de tinta SMART).
Presione Favoritos
.
Presione Editar.
Seleccione la herramienta favorita y luego presione Eliminar.
Presione Hecho.
Para usar una herramienta favorita
Abra la barra de herramientas dinámica de SMART Ink en modo completo (consulte Abrir la barra de herramientas dinámica).
O bien
Abra la barra de herramientas dinámica de la Herramienta táctil de función de tinta SMART en modo completo (consulte Iniciar la Herramienta táctil de función de tinta SMART).
Seleccione un favorito rápido presionando sobre él.
O bien
Presione Favoritos
y luego seleccione la herramienta favorita.
Nota
Si está usando una pantalla plana interactiva SMART Board serie 4000 u otro producto interactivo SMART táctil, abra la barra de herramientas dinámica en modo completo para acceder al botón Favoritos.
Utilice la herramienta favorita (consulte Guardar y borrar tinta digital, Convertir escritura manual en texto mecanografiado o Uso de las herramientas de presentación).
Aparecen botones para los primeros cuatro favoritos de SMART Ink alrededor de la barra de herramientas cuando está minimizada. Estos botones se llaman “favoritos rápidos”.
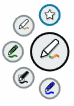
Puede cambiar el orden de los favoritos de SMART Ink para que sus favoritos de SMART Ink preferidos sean favoritos rápidos.
Para cambiar el orden de los favoritos de SMART Ink
Abra la barra de herramientas dinámica de SMART Ink en modo completo (consulte Abrir la barra de herramientas dinámica).
O bien
Abra la barra de herramientas dinámica de la Herramienta táctil de función de tinta SMART en modo completo (consulte Iniciar la Herramienta táctil de función de tinta SMART).
Presione Favoritos
.
Presione Editar.
Seleccione un favorito de SMAER Ink y luego arrástrelo desde su posición actual en la paleta hasta una nueva posición.
Repita el paso 4 con cada favorito de SMART Ink que desee mover.
Presione Hecho.