Ändern der Einstellungen
Sie können das Fenster SMART Ink Einstellungen zur Änderung der folgenden Einstellungen für SMART Ink verwenden.
Allgemeines
Dynamische Werkzeugleiste
Microsoft Office (nur Windows-Betriebssysteme)
Hinweis
Falls Sie SMART Ink auf Windows-Betriebssystemen verwenden, können Sie außerdem das Fenster SMART Ink Einstellungen verwenden, um häufige Probleme zu beheben (siehe Verwenden der SMART Ink 4 Einstellungen zur Fehlerbehebung).
So ändern Sie die allgemeinen Einstellungen:
Falls die dynamische Werkzeugleiste geöffnet ist, drücken Sie auf Einstellungen
in der unteren rechten Ecke der Werkzeugleiste.
ODER
Wenn die dynamische Werkzeugleiste nicht geöffnet ist, gehen Sie wie folgt vor:
Wählen Sie bei Windows 7-Betriebssystemen Start > Alle Programme > SMART Technologies > SMART Werkzeuge > SMART Ink Einstellungen.
Rufen Sie beim Windows 8.1-Betriebssystem den Bildschirm Apps auf und scrollen Sie zur und drücken Sie auf die Option SMART Technologies > SMART Ink Einstellungen.
Wählen Sie bei Windows 10-Betriebssystemen Start > Alle Apps aus und scrollen Sie dann zur und wählen Sie die Option SMART Technologies > SMART Ink Einstellungen.
Gehen Sie im Betriebssystem OS X auf
Anwendungen/SMART Technologiesim Finder und doppelklicken Sie aufSMART Ink Einstellungen.
Das Fenster SMART Ink Einstellungen wird angezeigt.
Drücken Sie auf Allgemeine Einstellungen.
Ändern von Einstellungen:
Steuerung
Vorgehensweise
Notizen
SMART Ink bei der Anmeldung starten
Markieren Sie das Kontrollkästchen, um SMART Ink automatisch zu starten, wenn Sie sich beim Computer anmelden.
Wenn Sie die Auswahl des Kontrollkästchens aufheben, startet SMART Ink nicht, wenn Sie sich beim Computer anmelden. Sie müssen die Anwendung manuell starten, bevor Sie über Anwendungen schreiben oder zeichnen oder SMART Ink Notizen erstellen können (siehe Erste Schritte).
Tinte nach der Konvertierung in Text löschen
Markieren Sie das Kontrollkästchen, um die Tinte auszuwischen, nachdem Sie sie als Text in eine Anwendung eingefügt haben.
[Nicht verfügbar]
Opazität von SMART Ink Notizen
Wählen Sie 25 %, 50 % oder 75 %, um die SMART Notizen durchzublättern.
Diese Dropdown-Liste ist nur für Windows-Betriebssysteme verfügbar.
Drücken Sie auf Anwenden und anschließend auf OK.
Um die Einstellungen der dynamischen Werkzeugleiste zu ändern
Falls die dynamische Werkzeugleiste geöffnet ist, drücken Sie auf Einstellungen
in der unteren rechten Ecke der Werkzeugleiste.
ODER
Wenn die dynamische Werkzeugleiste nicht geöffnet ist, gehen Sie wie folgt vor:
Wählen Sie bei Windows 7-Betriebssystemen Start > Alle Programme > SMART Technologies > SMART Werkzeuge > SMART Ink Einstellungen.
Rufen Sie beim Windows 8.1-Betriebssystem den Bildschirm Apps auf und scrollen Sie zur und drücken Sie auf die Option SMART Technologies > SMART Ink Einstellungen.
Wählen Sie bei Windows 10-Betriebssystemen Start > Alle Apps aus und scrollen Sie dann zur und wählen Sie die Option SMART Technologies > SMART Ink Einstellungen.
Gehen Sie im Betriebssystem OS X auf
Anwendungen/SMART Technologiesim Finder und doppelklicken Sie aufSMART Ink Einstellungen.
Das Fenster SMART Ink Einstellungen wird angezeigt.
Drücken Sie auf Einstellungen der Werkzeugleiste.
Ändern von Einstellungen:
Steuerung
Vorgehensweise
Notizen
Zurücksetzen der Werkzeugleistenpositionen
Drücken Sie auf Werkzeugleisten von SMART Ink auf Standardpositionen zurücksetzen, um die dynamischen Werkzeugleisten auf ihre Standardpositionen am Bildschirm zurückzusetzen.
[Nicht verfügbar]
Stets die Stift-Werkzeugleisten anzeigen
Wählen Sie das Kontrollkästchen aus, um die dynamischen Werkzeugleisten immer anzuzeigen, wenn Ihr Computer mit einem SMART Interactive Product verbunden ist.
Änderungen an dieser Einstellung werden wirksam, nachdem Sie SMART Ink neu starten.
Tintenwerkzeug von SMART Touch
Drücken Sie auf Tintenwerkzeug von SMART Touch starten, um das Tintenwerkzeug von SMART Touch zu aktivieren (siehe Erste Schritte mit dem Tintenwerkzeug von SMART Touch).
ODER
Drücken Sie auf Tintenwerkzeug von SMART Touch schließen , um das Tintenwerkzeug von SMART Touch zu deaktivieren.
Diese Funktion ist nur verfügbar, wenn Ihr Computer mit einem interaktiven SMART Produkt verbunden ist, das eine Berührungserkennung unterstützt, und die SMART Notebook Software auf Ihrem Computer installiert ist.
Drücken Sie auf Anwenden und anschließend auf OK.
Nur Windows-Betriebssysteme
Zum Ändern der Microsoft Office-Einstellungen
Falls die dynamische Werkzeugleiste geöffnet ist, drücken Sie auf Einstellungen
in der unteren rechten Ecke der Werkzeugleiste.
ODER
Wenn die dynamische Werkzeugleiste nicht geöffnet ist, gehen Sie wie folgt vor:
Wählen Sie bei Windows 7-Betriebssystemen Start > Alle Programme > SMART Technologies > SMART Werkzeuge > SMART Ink Einstellungen.
Rufen Sie beim Windows 8.1-Betriebssystem den Bildschirm Apps auf und scrollen Sie zur und drücken Sie auf die Option SMART Technologies > SMART Ink Einstellungen.
Wählen Sie bei Windows 10-Betriebssystemen Start > Alle Apps aus und scrollen Sie dann zur und wählen Sie die Option SMART Technologies > SMART Ink Einstellungen.
Gehen Sie im Betriebssystem OS X auf
Anwendungen/SMART Technologiesim Finder und doppelklicken Sie aufSMART Ink Einstellungen.
Das Fenster SMART Ink Einstellungen wird angezeigt.
Drücken Sie auf Microsoft Office®-Einstellungen.
Ändern von Einstellungen:
Steuerung
Vorgehensweise
Notizen
Verwenden Sie im Microsoft Office® Bearbeitungsmodus standardmäßig Folgendes:
Wählen Sie die Option SMART Ink verwenden, damit meine Tinte nicht ständig meine Inhalte verändert aus, um SMART Ink in Microsoft Office-Anwendungen zu verwenden.
ODER
Wählen Sie die Option Microsoft Ink verwenden - Meine Tinte wird direkt in meinen Inhalt geschrieben und dort gespeichert aus, um die Tintenwerkzeuge von Microsoft in Microsoft Office-Anwendungen zu verwenden.
Wählen Sie SMART Ink, wenn Sie zu Präsentationszwecken mit Tinte über Microsoft Office Dokumente schreiben oder zeichnen wollen, die Tinte jedoch den Dokumenten nicht hinzufügen wollen.
Wählen Sie die Tintenwerkzeuge von Microsoft aus, wenn Sie die zum Schreiben oder Zeichnen verwendete Tinte den Microsoft Office-Dokumenten hinzufügen wollen.
PowerPoint® Plug-in von SMART aktivieren
Wählen Sie das Kontrollkästchen aus, um das SMART Ink Plug-in für PowerPoint zu aktivieren.
ODER
Heben Sie die Auswahl des Kontrollkästchens auf, um das SMART Ink Plug-in für PowerPoint zu deaktivieren.
[Nicht verfügbar]
Die SMART Ink Werkzeugleiste für PowerPoint® im Präsentationsmodus anzeigen
Wählen SIe das Kontrollkästchen, um die SMART Ink Werkzeugleiste für PowerPoint in PowerPoint-Präsentationen anzuzeigen.
Dieses Kontrollkästchen ist nur verfügbar, wenn Sie das SMART Ink Plug-in für PowerPoint aktiviert haben.
Wenn Sie dieses Kontrollkästchen aufheben, können Sie weiterhin über Folien schreiben oder zeichnen und die Navigationsgesten in PowerPoint-Präsentationen verwenden.
Präsentationsmodus bei der Präsentation von Dateien in PowerPoint® 2010 oder 2013 auf mehreren Displays verwenden
Markieren Sie das Kontrollkästchen, wenn Sie beim Zeigen von Präsentationen die PowerPoint Moderatorenansicht verwenden möchten.
ODER
Heben Sie die Auswahl des Kontrollkästchens auf, wenn Sie beim Zeigen von Präsentationen nicht die PowerPoint Moderatorenansicht verwenden möchten.
Dieses Kontrollkästchen ist nur verfügbar, wenn Sie das SMART Ink Plug-in für PowerPoint aktiviert haben.
Wenn Ihr Computer mit mehreren Displays verbunden ist und Sie bei einer PowerPoint-Präsentation die PowerPoint Moderatorenansicht verwenden, werden die PowerPoint-Folien auf dem Display (üblicherweise einem großen Display, das für alle Teilnehmer sichtbar ist) angezeigt und die PowerPoint Moderatorenansicht wird auf einem anderen Display (üblicherweise auf einem persönlichen Display, das nur für den Moderator sichtbar ist), angezeigt. Sie können die Präsentation dann mithilfe der PowerPoint Moderatorenansicht steuern.
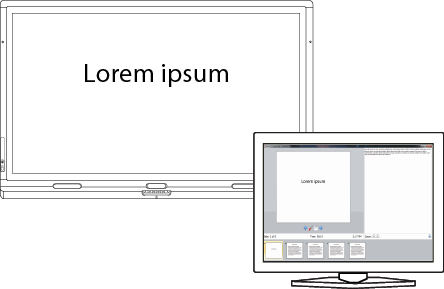
Da Sie nicht mit digitaler Tinte in der PowerPoint Moderatorenansicht schreiben oder zeichnen können, wird diese Option standardmäßig von SMART Ink deaktiviert.
Foliennavigationsgesten im Microsoft PowerPoint® Präsentationsmodus deaktivieren
Markieren Sie das Kontrollkästchen, um die Navigationsgesten in PowerPoint-Präsentationen zu deaktivieren.
Dieses Kontrollkästchen ist nur verfügbar, wenn Sie das SMART Ink Plug-in für PowerPoint aktiviert haben.
Deaktivieren Sie die Navigationsgesten, um das versehentliche Aktivieren von Gesten zu verhindern, wenn Sie versehentlich mit einem Kleidungs- oder Schmuckstück über die interaktive Oberfläche wischen.
Wenn Sie Navigationsgesten deaktivieren, können Sie stattdessen mtihilfe der Bildschirmwerkzeuge durch die Präsentation navigieren.
Drücken Sie auf Anwenden und anschließend auf OK.