Changing settings
You can use the SMART Ink Settings window to change settings for SMART Ink.
Note
If you’re using SMART Ink on Windows operating systems, you can also use the SMART Ink Settings window to troubleshoot common issues (see Using SMART Ink Settings for troubleshooting).
Windows operating systems only
To change general settings
If the dynamic toolbar is open, press Settings
in the toolbar’s lower-right corner.
OR
If the dynamic toolbar isn’t open, do one of the following:
In Windows 7 operating system, select Start > All Programs > SMART Technologies > SMART Tools > SMART Ink Settings.
In Windows 8.1 operating system, go to the Apps screen and then scroll to and press SMART Technologies > SMART Ink Settings.
In Windows 10 operating system, select Start > All apps, and then scroll to and select SMART Technologies > SMART Ink Settings.
The SMART Ink Settings window appears.
Press General Settings.
Change settings:
Control
Procedure
Notes
Start SMART Ink when you log on
Select the check box to start SMART Ink automatically when you log on to the computer.
If you clear the check box, SMART Ink doesn’t start when you log on to the computer and you must start it manually before you can write or draw over applications or create SMART Ink Notes (see Getting started).
Erase ink after it’s converted to text
Select the check box to erase ink after you insert it as text in an application.
[N/A]
SMART Ink Note opacity
Select 25%, 50% or 75% to see through SMART Ink Notes.
[N/A]
Press Apply, and then press OK.
To change dynamic toolbar settings
If the dynamic toolbar is open, press Settings
in the toolbar’s lower-right corner.
OR
If the dynamic toolbar isn’t open, do one of the following:
In Windows 7 operating system, select Start > All Programs > SMART Technologies > SMART Tools > SMART Ink Settings.
In Windows 8.1 operating system, go to the Apps screen and then scroll to and press SMART Technologies > SMART Ink Settings.
In Windows 10 operating system, select Start > All apps, and then scroll to and select SMART Technologies > SMART Ink Settings.
The SMART Ink Settings window appears.
Press Toolbar Settings.
Change settings:
Control
Procedure
Notes
Restore Toolbar Positions
Press Reset SMART Ink toolbars to their default positions to return dynamic toolbars to their original positions on the screen.
[N/A]
Always show pen toolbars
Select the check box to always display the dynamic toolbars when your computer is connected to a SMART interactive product.
Changes to this check box take effect after you restart SMART Ink.
SMART Touch Inking Tool
Press Start SMART Touch Inking Tool to turn on the SMART Touch Inking Tool (see Getting started with the SMART Touch Inking Tool).
OR
Press Close SMART Touch Inking Tool to turn off the SMART Touch Inking Tool.
This control is available only if your computer is connected to a SMART interactive product that supports touch recognition and if SMART Notebook is installed on your computer.
Press Apply, and then press OK.
To change Microsoft Office settings
If the dynamic toolbar is open, press Settings
in the toolbar’s lower-right corner.
OR
If the dynamic toolbar isn’t open, do one of the following:
In Windows 7 operating system, select Start > All Programs > SMART Technologies > SMART Tools > SMART Ink Settings.
In Windows 8.1 operating system, go to the Apps screen and then scroll to and press SMART Technologies > SMART Ink Settings.
In Windows 10 operating system, select Start > All apps, and then scroll to and select SMART Technologies > SMART Ink Settings.
The SMART Ink Settings window appears.
Press Microsoft Office® Settings.
Change settings:
Control
Procedure
Notes
In Microsoft Office® Edit mode, use the following by default
Select Use SMART Ink so that my ink doesn’t permanently affect my content to use SMART Ink in Microsoft Office applications.
OR
Select Use Microsoft® Ink so that my ink is written and saved directly in my content to use Microsoft’s ink tools in Microsoft Office applications.
Choose SMART Ink if you want to write or draw ink over Microsoft Office documents for presentation purposes but don’t want to add the ink to the documents.
Choose Microsoft’s ink tools if you want to add the ink you write or draw to the Microsoft Office documents.
Enable the SMART PowerPoint® plug-in
Select the check box to enable the SMART Ink plug-in for PowerPoint.
OR
Clear the check box to disable the SMART Ink plug-in for PowerPoint.
[N/A]
Show the SMART Ink Toolbar for PowerPoint® in Presentation mode
Select the check box to display the SMART Ink Toolbar for PowerPoint in PowerPoint presentations.
This check box is available only if you enable the SMART Ink plug-in for PowerPoint.
If you clear this check box, you can still write or draw over slides and use navigation gestures in PowerPoint presentations.
Use Presenter View when presenting PowerPoint® 2010 or 2013 files on multiple displays
Select the check box if you want to use PowerPoint Presenter View when showing presentations.
OR
Clear the check box if you don’t want to use PowerPoint Presenter View when showing presentations.
This check box is available only if you enable the SMART Ink plug-in for PowerPoint.
If your computer is connected to multiple displays and you use PowerPoint Presenter View during a PowerPoint presentation, the PowerPoint slides appear on one display (usually a large display visible to all participants) and PowerPoint Presenter View appears on another display (usually a personal display visible only to the presenter). You can then control the presentation using PowerPoint Presenter View.
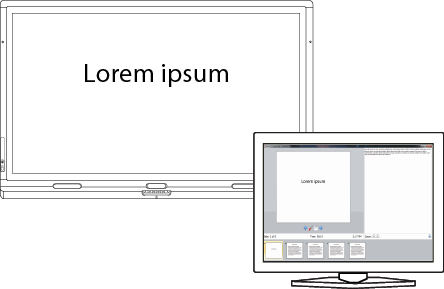
Because you’re unable to write or draw digital ink in PowerPoint Presenter View, SMART Ink disables this option by default.
Disable slide navigation gestures in Microsoft PowerPoint® Presentation mode
Select the check box to disable navigation gestures in PowerPoint presentations.
This check box is available only if you enable the SMART Ink plug-in for PowerPoint.
Disable navigation gestures to avoid triggering them accidentally when you brush an article of clothing or jewelry across the interactive surface.
If you disable navigation gestures, you can navigate presentations using on-screen tools instead.
Press Apply, and then press OK.
OSX operating system software only
To change general settings
If the dynamic toolbar is open, press Settings
in the toolbar’s lower-right corner.
OR
If the dynamic toolbar isn’t open, go to
Applications/SMART Technologiesin Finder and double-clickSMART Ink Settings.The SMART Ink Settings window appears.
Press General Settings.
Change settings:
Control
Procedure
Notes
Start SMART Ink when you log on
Select the check box to start SMART Ink automatically when you log on to the computer.
If you clear the check box, SMART Ink doesn’t start when you log on to the computer and you must start it manually before you can write or draw over applications or create SMART Ink Notes (see Getting started).
Erase ink after it’s converted to text
Select the check box to erase ink after you insert it as text in an application.
[N/A]
Always show pen toolbars
Select the check box to always display the dynamic toolbars when your computer is connected to a SMART interactive product.
Changes to this check box take effect after you restart SMART Ink.
Press Apply, and then press OK.
To change dynamic toolbar settings
If the dynamic toolbar is open, press Settings
in the toolbar’s lower-right corner.
OR
If the dynamic toolbar isn’t open, go to
Applications/SMART Technologiesin Finder and double-clickSMART Ink Settings.The SMART Ink Settings window appears.
Press Toolbar Settings.
Change settings:
Control
Procedure
Notes
Restore Toolbar Positions
Press Reset SMART Ink toolbars to their default positions to return dynamic toolbars to their original positions on the screen.
[N/A]
SMART Touch Inking Tool
Press Start SMART Touch Inking Tool to turn on the SMART Touch Inking Tool (see Getting started with the SMART Touch Inking Tool).
OR
Press Close SMART Touch Inking Tool to turn off the SMART Touch Inking Tool.
This control is available only if your computer is connected to a SMART interactive product that supports touch recognition and if SMART Notebook is installed on your computer.
Press Apply, and then press OK.
Keywords |
|
Related documents |