Using SMART Ink Favorites
SMART Notebook required
You can save pens, stamps and tools as SMART Ink Favorites for easy access.
Note
To use SMART Ink Favorites, start SMART Ink (see Getting started) and connect your computer to a SMART interactive product.
If you frequently write or draw in the same color, width and style of digital ink, you can save those properties as a favorite pen.
To add a favorite pen
Open the SMART Ink dynamic toolbar in full mode (see Opening the dynamic toolbar).
OR
Open the SMART Touch Inking Tool dynamic toolbar in full mode (see Starting the SMART Touch Inking Tool).
Press Favorites
.
Press Add
 , and then select Pen.
, and then select Pen.Select a favorite pen type.
Set the favorite pen’s properties.
Press Add as favorite.
To edit a favorite pen
Open the SMART Ink dynamic toolbar in full mode (see Opening the dynamic toolbar).
OR
Open the SMART Touch Inking Tool dynamic toolbar in full mode (see Starting the SMART Touch Inking Tool).
Press Favorites
.
Press Edit.
Select the favorite pen, and then press Customize Pen.
Change the favorite pen’s properties.
Press Save.
To delete a favorite pen
Open the SMART Ink dynamic toolbar in full mode (see Opening the dynamic toolbar).
OR
Open the SMART Touch Inking Tool dynamic toolbar in full mode (see Starting the SMART Touch Inking Tool).
Press Favorites
.
Press Edit.
Select the favorite pen, and then press Delete.
Press Done.
To write or draw in digital ink using a favorite pen
Open the SMART Ink dynamic toolbar in full mode (see Opening the dynamic toolbar).
OR
Open the SMART Touch Inking Tool dynamic toolbar in full mode (see Starting the SMART Touch Inking Tool).
Select a quick favorite by pressing it.
OR
Press Favorites
, and then select the favorite pen.
Note
If you’re using a SMART Board 4000 series interactive flat panel or other touch-only SMART interactive product, open the dynamic toolbar in full mode to access the Favorites button.
Write or draw in digital ink.
If you frequently use a stamp from the stamp pad, you can save the stamp as a favorite stamp.
To add a favorite stamp
Open the SMART Ink dynamic toolbar in full mode (see Opening the dynamic toolbar).
OR
Open the SMART Touch Inking Tool dynamic toolbar in full mode (see Starting the SMART Touch Inking Tool).
Press Favorites
.
Press Add
 , and then select Stamp.
, and then select Stamp.Select the stamp you want to save as a favorite.
Press Add as favorite.
To delete a favorite stamp
Open the SMART Ink dynamic toolbar in full mode (see Opening the dynamic toolbar).
OR
Open the SMART Touch Inking Tool dynamic toolbar in full mode (see Starting the SMART Touch Inking Tool).
Press Favorites
.
Press Edit.
Select the favorite stamp, and then press Delete.
Press Done.
To use a favorite stamp
Open the SMART Ink dynamic toolbar in full mode (see Opening the dynamic toolbar).
OR
Open the SMART Touch Inking Tool dynamic toolbar in full mode (see Starting the SMART Touch Inking Tool).
Select a quick favorite by pressing it.
OR
Press Favorites
, and then select the favorite stamp.
Note
If you’re using a SMART Board 4000 series interactive flat panel or other touch-only SMART interactive product, open the dynamic toolbar in full mode to access the Favorites button.
Press where you want to insert the stamp.
If you frequently use a tool from the toolbox, you can save the tool as a favorite tool.
To add a favorite tool
Open the SMART Ink dynamic toolbar in full mode (see Opening the dynamic toolbar).
OR
Open the SMART Touch Inking Tool dynamic toolbar in full mode (see Starting the SMART Touch Inking Tool).
Press Favorites
.
Press Add
 , and then select Tool.
, and then select Tool.Select the tool you want to save as a favorite.
Press Add as favorite.
To delete a favorite tool
Open the SMART Ink dynamic toolbar in full mode (see Opening the dynamic toolbar).
OR
Open the SMART Touch Inking Tool dynamic toolbar in full mode (see Starting the SMART Touch Inking Tool).
Press Favorites
.
Press Edit.
Select the favorite tool, and then press Delete.
Press Done.
To use a favorite tool
Open the SMART Ink dynamic toolbar in full mode (see Opening the dynamic toolbar).
OR
Open the SMART Touch Inking Tool dynamic toolbar in full mode (see Starting the SMART Touch Inking Tool).
Select a quick favorite by pressing it.
OR
Press Favorites
, and then select the favorite tool.
Note
If you’re using a SMART Board 4000 series interactive flat panel or other touch-only SMART interactive product, open the dynamic toolbar in full mode to access the Favorites button.
Use the favorite tool (see Saving and clearing digital ink or Converting handwriting to typed text).
Buttons for the first four SMART Ink Favorites appear around the toolbar when it’s minimized. These buttons are called “quick favorites.”
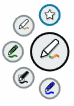
You can change the order of SMART Ink Favorites so that your preferred SMART Ink Favorites are quick favorites.
To change the order of SMART Ink Favorites
Open the SMART Ink dynamic toolbar in full mode (see Opening the dynamic toolbar).
OR
Open the SMART Touch Inking Tool dynamic toolbar in full mode (see Starting the SMART Touch Inking Tool).
Press Favorites
.
Press Edit.
Select a SMART Ink Favorite, and then drag it from its current position in the palette to a new position.
Repeat step 4 for each SMART Ink Favorite you want to move.
Press Done.
Keywords |
|
Related documents |