Schreiben, Zeichnen und Löschen
Wenn Sie mit in einer Anwendung oder auf dem Desktop schreiben oder zeichnen, wird die digitale Tinte in ein Objekt umgewandelt, das Sie löschen, verschieben und anderweitig verändern können.
Neben dem Schreiben oder Zeichnen in normaler digitaler Tinte können Sie auch in verschwindender digitaler Tinte schreiben oder zeichnen und Spotlights, Lupen und Formen zeichnen.
Hinweis
Sie können in digitaler Tinte schreiben, zeichnen, diese löschen und verändern, wenn SMART Ink läuft (siehe Erste Schritte) und Ihr Computer mit einem SMART Interactive Produkt verbunden ist.
Sie können in den meisten Anwendungen und auf dem Desktop schreiben oder zeichnen.
Hinweis
Falls Sie in einer Microsoft Office-Anwendung schreiben oder zeichnen, siehe Verwenden von SMART Ink mit Microsoft Office.
So schreiben oder zeichnen Sie mit digitaler Tinte:
Öffnen Sie die SMART Ink dynamische Werkzeugleiste im Vollmodus (siehe Öffnen der dynamischen Werkzeugleiste).
ODER
Öffnen Sie die dynamische Werkzeugleiste des Tintenwerkzeugs von SMART Touch im Vollmodus (siehe Starten des Tintenwerkzeugs von SMART Touch).
Drücken Sie auf Stifte
.
Drücken Sie auf Stiftoptionen
und wählen Sie dann einen der folgenden Stifte:
Symbol
Name
Standardstifte
Stift
Textmarker
Kalligraphiestift
SMART Notebook Stifte 1
Buntstift
Kreativstift
Textstift 2
Pinsel
Legen Sie die Farb- und Linieneigenschaften für den Stift fest:
Eigenschaft
Standardstift
Textmarker
Kalligraphiestift
Buntstift
Kreativstift
Textstift
Pinsel
Farbe
Ja
Ja
Ja
Ja
Ja 3
Ja
Ja
Linienstil
Ja
Nein
Nein
Nein
Nein
Nein
Nein
Start der Linie
Ja
Nein
Nein
Nein
Nein
Nein
Nein
Ende der Linie
Ja
Nein
Nein
Nein
Nein
Nein
Nein
Stärke
Ja
Ja
Ja
Ja
Ja
Ja
Ja
Transparenz
Ja
Nein
Ja
Nein
Nein
Ja
Nein
Schreiben oder zeichnen Sie mit digitaler Tinte.
Hinweis
Wenn Sie mit digitaler Tinte auf dem Desktop schreiben oder zeichnen, wird die digitale Tinte in einer SMART Ink Notiz eingeblendet. Sie können die SMART Ink Notiz, wie jedes andere Fenster auch, verschieben oder schließen.
Falls SMART Notebook Software installiert ist, können Sie Fotos oder andere Bilddateien verwenden, um persönliche Kreativstifte zu erstellen.
So fügen Sie einen persönlichen Kreativstift hinzu:
Speichern Sie die als persönlichen Kreativstift zu verwendende Bilddatei im Format Bitmap, GIF, JPEG, PNG oder TIFF an einem Speicherort, auf den Sie von dem Computer, auf dem SMART Ink installiert ist, aus zugreifen können.
Öffnen Sie die SMART Ink dynamische Werkzeugleiste im Vollmodus (siehe Öffnen der dynamischen Werkzeugleiste).
ODER
Öffnen Sie die dynamische Werkzeugleiste des Tintenwerkzeugs von SMART Touch im Vollmodus (siehe Starten des Tintenwerkzeugs von SMART Touch).
Drücken Sie auf Stifte
.
Drücken Sie auf Stiftoptionen
und wählen Sie dann Kreativstift
.
Drücken Sie Farboptionen.
.
Drücken Sie auf Hinzufügen
 .
.Das Dialogfeld Öffnen wird angezeigt.
Navigieren Sie zu der in Schritt 1 gespeicherten Bilddatei und drücken Sie dann auf Öffnen.
SMART Ink fügt einen Kreativstift hinzu, der auf der Bilddatei basiert.
So löschen Sie einen persönlichen Kreativstift:
Öffnen Sie die SMART Ink dynamische Werkzeugleiste im Vollmodus (siehe Öffnen der dynamischen Werkzeugleiste).
ODER
Öffnen Sie die dynamische Werkzeugleiste des Tintenwerkzeugs von SMART Touch im Vollmodus (siehe Starten des Tintenwerkzeugs von SMART Touch).
Drücken Sie auf Stifte
.
Drücken Sie auf Stiftoptionen
und wählen Sie dann Kreativstift
.
Drücken Sie Farboptionen.
.
Drücken Sie auf den persönlichen Kreativstift, halten Sie ihn gedrückt und drücken Sie dann auf Löschen.
Wenn SMART Notebook Software installiert ist, können Sie den Zauberstift verwenden, um mit digitaler Tinte zu schreiben oder zeichnen, die nach ein paar Sekunden verschwindet.
So schreiben oder zeichnen Sie mit verschwindender digitaler Tinte
Öffnen Sie die SMART Ink dynamische Werkzeugleiste im Vollmodus (siehe Öffnen der dynamischen Werkzeugleiste).
ODER
Öffnen Sie die dynamische Werkzeugleiste des Tintenwerkzeugs von SMART Touch im Vollmodus (siehe Starten des Tintenwerkzeugs von SMART Touch).
Drücken Sie auf Stifte
.
Drücken Sie Stiftoptionen,
und wählen Sie dann Zauberstift
.
Wählen Sie die Farbe und die Linienstärke für den Zauberstift.
Schreiben oder zeichnen Sie mithilfe des Zauberstifts mit digitaler Tinte.
Die digitale Tinte verschwindet nach ein paar Sekunden.
Falls SMART Notebook Software installiert ist, können Sie ein Spotlight erstellen, um Inhalte auf dem Bildschirm hervorzuheben. Sie tun dies, indem Sie einen Kreis oder ein Oval mithilfe des Zauberstifts zeichnen.
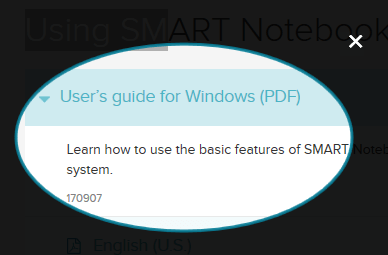
So zeichnen Sie ein Spotlight
Öffnen Sie die SMART Ink dynamische Werkzeugleiste im Vollmodus (siehe Öffnen der dynamischen Werkzeugleiste).
ODER
Öffnen Sie die dynamische Werkzeugleiste des Tintenwerkzeugs von SMART Touch im Vollmodus (siehe Starten des Tintenwerkzeugs von SMART Touch).
Drücken Sie auf Stifte
.
Drücken Sie Stiftoptionen,
und wählen Sie dann Zauberstift
.
Wählen Sie die Farbe und die Linienstärke für den Zauberstift.
Zeichnen Sie mit dem Zauberstift einen Kreis oder ein Oval um den Teil des Bildschirms, den Sie anzeigen möchten.
Ein Spotlight erscheint.
Optional können Sie auf den Rand des Spotlights drücken und dann nach außen oder innen ziehen, um das Spotlight größer oder kleiner zu machen.
Wenn Sie mit dem Spotlight fertig sind, drücken Sie Schließen
 .
.Tipp
Alternativ können Sie das Spotlight-Werkzeug über die Toolbox öffnen (siehe Verwenden des Werkzeugs Spotlight).
Falls SMART Notebook Software installiert ist, können Sie Inhalte auf dem Bildschirm vergrößern, indem Sie mit dem Zauberstift ein Quadrat oder Rechteck zeichnen.
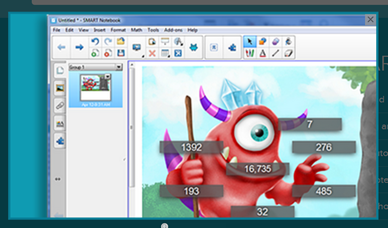
So zeichnen Sie eine Lupe
Öffnen Sie die SMART Ink dynamische Werkzeugleiste im Vollmodus (siehe Öffnen der dynamischen Werkzeugleiste).
ODER
Öffnen Sie die dynamische Werkzeugleiste des Tintenwerkzeugs von SMART Touch im Vollmodus (siehe Starten des Tintenwerkzeugs von SMART Touch).
Drücken Sie auf Stifte
.
Drücken Sie Stiftoptionen,
und wählen Sie dann Zauberstift
.
Wählen Sie die Farbe und die Linienstärke für den Zauberstift.
Verwenden Sie den Zauberstift, um ein Quadrat oder Rechteck um den Bildschirmausschnitt zu zeichnen, den Sie vergrößern möchten.
Eine Lupe erscheint.
Optional können Sie auch wie folgt vorgehen:
Tippen Sie in die Lupe und ziehen Sie sie dann, um sie zu bewegen.
Drücken Sie auf den Rand der Lupe und ziehen Sie dann nach außen oder innen, um die Lupe größer oder kleiner zu machen.
Ziehen Sie den Regler unter der Lupe, um heran- und herauszuzoomen.
Wenn Sie mit der Lupe fertig sind, drücken Sie Schließen
 .
.Tipp
Alternativ können Sie das Spotlight-Werkzeug über die Toolbox öffnen (siehe Verwenden des Lupenwerkzeugs).
Falls SMART Notebook Software installiert ist, können Sie den Formerkennungsstift zum Zeichnen von Kreisen, Ovalen, Vierecken, Rechtecken, Dreiecken und Bögen verwenden. SMART Ink wandelt Ihre Zeichnungen in die entsprechenden Formen um.
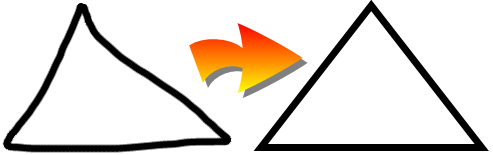
Hinweis
In der SMART Notebook Software werden die Formen in SMART Notebook Software-Objekte umgewandelt. In anderen Anwendungen und auf dem Desktop bleiben die Formen digitale Tinte.
So zeichnen Sie eine Form:
Öffnen Sie die SMART Ink dynamische Werkzeugleiste im Vollmodus (siehe Öffnen der dynamischen Werkzeugleiste).
ODER
Öffnen Sie die dynamische Werkzeugleiste des Tintenwerkzeugs von SMART Touch im Vollmodus (siehe Starten des Tintenwerkzeugs von SMART Touch).
Drücken Sie auf Stifte
.
Drücken Sie auf Stiftoptionen
und wählen Sie dann Formsensitiver Stift
aus.
Wählen Sie die Farbe und die Linienstärke für den formsensitiven Stift
Zeichnen Sie eine Form mit dem formsensitiven Stift.
Wenn SMART Ink Ihre Zeichnung als Kreis, Oval, Viereck, Rechteck, Dreieck oder Bogen erkennt, wandelt es die Zeichnung in die entsprechende Form um.
Das Verfahren zum Löschen digitaler Tinte hängt von der Art des SMART Interactive Products ab, das Sie verwenden:
Interaktive(s) Produkt(e) | Vorgehensweise |
|---|---|
Interactive Flat Panels | |
SMART Board 8000i‑G5 |
|
SMART Board 8000i‑G4 SMART Board 8000i‑G3 |
|
SMART Board 6000 |
|
SMART Board 4000 |
|
Interaktive Whiteboards | |
SMART Board 800 |
|
SMART Board M600 |
|
SMART Board 600 |
|
Andere interaktive Produkte | |
LightRaise 60wi2 LightRaise 60wi |
|
SMART Podium |
|
Auf den folgenden interaktiven SMART Produkten können zwei Benutzer gleichzeitig schreiben, zeichnen und löschen:
SMART Board 8000i‑G5 Interactive Flat Panels
SMART Board Interactive Flat Panels der Serien 8000i-G3 und 8000i-G4
SMART Board 6000 Series Interactive Flat Panels
SMART Board 4000 Series Interactive Flat Panels
SMART oard 800 Interactive Whiteboards
SMART Board M600 Interactive Whiteboards
LightRaise 60wi und 60wi2 Interactive Projectors
SMART Board Interactive Flat Panels der Serien 6000 und 8000i-G5 haben eine Pen ID. Mit dieser Funktion können zwei Benutzer die Farben und andere Einstellungen für ihre Stifte unabhängig voneinander festlegen.
Sie können mit SMART Ink in digitaler Tinte erstellte Objekte bearbeiten.
So wählen Sie ein Objekt aus:
Drücken Sie ein Mal auf das Objekt.
Ein Rand wird um das Objekt herum angezeigt.
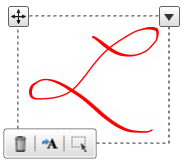
So wählen Sie mehrere Objekte aus:
Drücken Sie ein Mal auf das erste Objekt.
Ein Rand wird um das Objekt herum angezeigt.
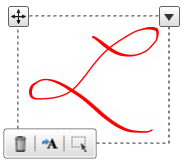
Drücken Sie ein Mal am Rand auf Auswählen
 .
.Ziehen Sie ein Rechteck um die Objekte, die Sie auswählen wollen.
So wählen Sie alle Objekte aus:
Drücken Sie ein Mal auf das erste Objekt.
Ein Rand wird um das Objekt herum angezeigt.
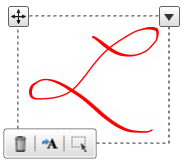
Drücken Sie am Bedienfeld auf den Pfeil
und wählen Sie dann Alle auswählen aus.
So löschen Sie die Objektauswahl:
Drücken Sie am Bedienfeld auf den Pfeil
und wählen Sie dannKeine auswählenaus.
So verschieben Sie Objekte:
Wählen Sie die Objekte aus.
Ziehen Sie die Objekte in eine neue Position.
Tipp
Sie können außerdem die Objekte durchblättern, um sie schnell zu bewegen.
So schneiden Sie Objekte aus bzw. so kopieren Sie Objekte und fügen Sie anschließend ein:
Wählen Sie die Objekte aus.
Drücken Sie am Bedienfeld auf den Pfeil
und wählen Sie dann Ausschneiden oder Kopieren aus.
Fügen Sie die Objekte in eine andere Anwendung ein.
So löschen Sie Objekte:
Wählen Sie die Objekte aus.
Drücken Sie ein Mal am Rand auf Löschen
 .
.Tipp
Sie können digitale Tinte auch auswischen, um sie zu löschen (siehe Löschen).







 und wählen Sie dann eine Schwammgröße aus.
und wählen Sie dann eine Schwammgröße aus.