Escribir, dibujar y borrar
Cuando escriba o dibuje en una aplicación o en el escritorio, la tinta digital se convertirá en un objeto que se puede borrar, mover y manipular.
Además de escribir o dibujar en tinta digital básica, puede escribir o dibujar en tinta digital que desaparece y dibujar reflectores, lupas y figuras.
Nota
Puede escribir, dibujar, borrar y manipular tinta digital cuando SMART Ink esté en funcionamiento (consulte Introducción) y su ordenador esté conectado a un producto interactivo SMART.
Puede escribir o dibujar en la mayoría de las aplicaciones y en el escritorio.
Nota
Si va a escribir o dibujar en una aplicación de Microsoft Office, consulte Usar SMART Ink con Microsoft Office.
Para escribir o dibujar con tinta digital
Abra la barra de herramientas dinámica de SMART Ink en modo completo (consulte Abrir la barra de herramientas dinámica).
O bien
Abra la barra de herramientas dinámica de la Herramienta táctil de función de tinta SMART en modo completo (consulte Iniciar la Herramienta táctil de función de tinta SMART).
Presione Rotuladores
.
Presione Opciones de rotulador
y luego seleccione uno de los rotuladores siguientes:
Icono
Nombre
Rotuladores estándar
Rotulador
Marcador
Pluma caligráfica
Rotuladores de SMART Notebook 1
Lápiz de color
Rotulador creativo
Rotulador de texto 2
Pincel
Ajuste el color y las propiedades de línea del rotulador:
Propiedad
Rotulador estándar
Marcador
Pluma caligráfica
Lápiz de color
Rotulador creativo
Rotulador de texto
Pincel
Color
Sí
Sí
Sí
Sí
Sí 3
Sí
Sí
Estilo de línea
Sí
No
No
No
No
No
No
Inicio de línea
Sí
No
No
No
No
No
No
Final de línea
Sí
No
No
No
No
No
No
Grosor
Sí
Sí
Sí
Sí
Sí
Sí
Sí
Transparencia
Sí
No
Sí
No
No
Sí
No
Escriba o dibuje en tinta digital.
Nota
Cuando escriba o dibuje con tinta digital en el escritorio, la tinta digital aparecerá dentro de una nota de SMART Ink. Puede mover y cerrar la nota de SMART Ink como cualquier otra ventana.
Si está instalado el software SMART Notebook, puede usar fotografías u otros archivos de imagen para crear rotuladores creativos personales.
para añadir un rotulador creativo personal
Guarde el archivo de imagen de mapa de bits, GIF, JPEG, PNG o TIFF que desea usar para un rotulador creativo personal en una ubicación donde pueda acceder desde el ordenador donde está instalado SMART Ink.
Abra la barra de herramientas dinámica de SMART Ink en modo completo (consulte Abrir la barra de herramientas dinámica).
O bien
Abra la barra de herramientas dinámica de la Herramienta táctil de función de tinta SMART en modo completo (consulte Iniciar la Herramienta táctil de función de tinta SMART).
Presione Rotuladores
.
Presione Opciones de rotulador
y luego seleccione Rotulador creativo
.
Presione Opciones de color
.
Presione Añadir
 .
.Aparecerá el cuadro de diálogo Abrir.
Vaya hasta el archivo de imagen que guardó en el paso 1 y, a continuación, presione Abrir.
SMART Ink agrega un rotulador creativo a partir del archivo de imagen.
Para eliminar un rotulador creativo personal
Abra la barra de herramientas dinámica de SMART Ink en modo completo (consulte Abrir la barra de herramientas dinámica).
O bien
Abra la barra de herramientas dinámica de la Herramienta táctil de función de tinta SMART en modo completo (consulte Iniciar la Herramienta táctil de función de tinta SMART).
Presione Rotuladores
.
Presione Opciones de rotulador
y luego seleccione Rotulador creativo
.
Presione Opciones de color
.
Mantenga presionado el rotulador creativo y luego presione Eliminar.
Si está instalado el software SMART Notebook, puede usar el rotulador mágico para escribir o dibujar tinta que desaparece después de unos segundos.
Para escribir o dibujar en tinta digital que desaparece
Abra la barra de herramientas dinámica de SMART Ink en modo completo (consulte Abrir la barra de herramientas dinámica).
O bien
Abra la barra de herramientas dinámica de la Herramienta táctil de función de tinta SMART en modo completo (consulte Iniciar la Herramienta táctil de función de tinta SMART).
Presione Rotuladores
.
Presione Opciones de rotulador
y luego seleccione Rotulador mágico
.
Ajuste el color y el grosor de la línea para el rotulador mágico.
Escribir o dibujar en tinta digital usando el rotulador mágico.
La tinta digital desaparecería después de unos segundos.
Si está instalado el software SMART Notebook, puede crear un reflector para resaltar contenido en la pantalla. Para hacerlo se dibuja un círculo o un óvalo mediante el rotulador mágico.
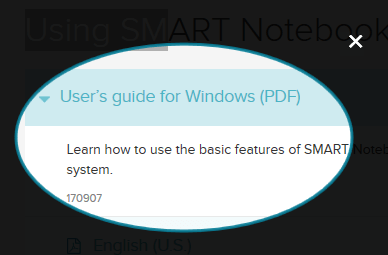
Para dibujar un reflector
Abra la barra de herramientas dinámica de SMART Ink en modo completo (consulte Abrir la barra de herramientas dinámica).
O bien
Abra la barra de herramientas dinámica de la Herramienta táctil de función de tinta SMART en modo completo (consulte Iniciar la Herramienta táctil de función de tinta SMART).
Presione Rotuladores
.
Presione Opciones de rotulador
y luego seleccione Rotulador mágico
.
Ajuste el color y el grosor de la línea para el rotulador mágico.
Dibuje un círculo o un óvalo alrededor de la parte de la pantalla que desea mostrar usando el rotulador mágico.
Aparecerá un reflector.
Opcionalmente, presione el borde del reflector y luego arrástrelo hacia el exterior o el interior para ampliar o reducir el reflector.
Cuando haya acabado con el reflector, presione Cerrar
 .
.Sugerencia
Como alternativa, puede abrir la herramienta Reflector desde la caja de herramientas (consulte Usar la herramienta Reflector ).
Si está instalado el software SMART Notebook, puede ampliar el contenido de la pantalla dibujando un cuadrado o rectángulo con el rotulador mágico.
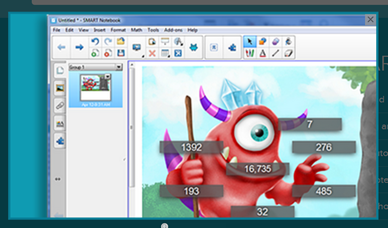
Para dibujar una lupa
Abra la barra de herramientas dinámica de SMART Ink en modo completo (consulte Abrir la barra de herramientas dinámica).
O bien
Abra la barra de herramientas dinámica de la Herramienta táctil de función de tinta SMART en modo completo (consulte Iniciar la Herramienta táctil de función de tinta SMART).
Presione Rotuladores
.
Presione Opciones de rotulador
y luego seleccione Rotulador mágico
.
Ajuste el color y el grosor de la línea para el rotulador mágico.
Use el rotulador mágico para dibujar un cuadrado o un rectángulo alrededor de la parte de la pantalla que desee ampliar.
Aparecerá una lupa.
Opcionalmente, haga lo siguiente:
Presione en la lupa y luego arrastre para moverlo.
Presione el borde de la lupa y luego arrastre hacia fuera o hacia dentro para aumentar o reducir el tamaño de la lupa.
Arrastre el control deslizante que está debajo de la lupa para ampliar o reducir la imagen.
Cuando haya acabado con la lupa, presione Cerrar
 .
.Sugerencia
Como alternativa, puede abrir la herramienta Lupa desde la caja de herramientas (consulte Uso de la herramienta Lupa ).
Si está instalado el software SMART Notebook, puede utilizar el rotulador de reconocimiento de figuras para dibujar círculos, óvalos, cuadrados, rectángulos, triángulos y arcos. SMART Ink convertirá sus dibujos en las figuras adecuadas.
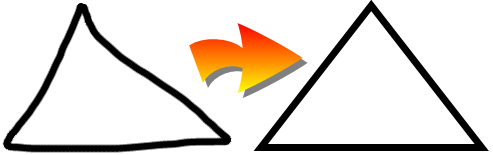
Nota
En el software SMART Notebook, las figuras se convertirán en objetos del software SMART Notebook. En otras aplicaciones y en el escritorio, las figuras siguen siendo tinta digital.
Para dibujar una figura
Abra la barra de herramientas dinámica de SMART Ink en modo completo (consulte Abrir la barra de herramientas dinámica).
O bien
Abra la barra de herramientas dinámica de la Herramienta táctil de función de tinta SMART en modo completo (consulte Iniciar la Herramienta táctil de función de tinta SMART).
Presione Rotuladores
.
Presione Opciones de rotulador
y luego seleccione Rotulador de reconocimiento de figuras
.
Ajuste el color y el grosor de la línea para el rotulador de reconocimiento de figuras.
Dibuje una figura usando el rotulador de reconocimiento de figuras.
Si SMART Ink reconoce su dibujo como un círculo, óvalo, cuadrado, rectángulo, triángulo o arco, convertirá el dibujo en la figura adecuada.
El procedimiento para borrar tinta digital depende del tipo de producto interactivo SMART que esté utilizando:
Producto(s) interactivo(s) | Procedimiento |
|---|---|
Pantallas planas interactivas | |
SMART Board 8000i‑G5 |
|
SMART Board 8000i‑G4 SMART Board 8000i‑G3 |
|
SMART Board 6000 |
|
SMART Board 4000 |
|
Pizarras digitales interactivas | |
SMART Board 800 |
|
SMART Board M600 |
|
SMART Board 600 |
|
Otros productos interactivos | |
LightRaise 60wi2 LightRaise 60wi |
|
SMART Podium |
|
En los siguientes productos interactivos SMART, dos usuarios pueden escribir, dibujar y borrar al mismo tiempo:
Pantalla plana interactiva SMART Board serie 8000i‑G5
Pantallas planas interactivas SMART Board serie 8000i-G3 y 8000i-G4
Pantallas planas interactivas SMART Board serie 6000
Pantallas planas interactivas SMART Board serie 4000
Pizarras digitales interactivas SMART Board serie 800
Pizarras digitales interactivas SMART Board serie M600
Proyectores interactivos LightRaise 60wi y 60wi2
Las pantallas planas interactivas SMART Board serie 6000 y serie 8000i‑G5 tienen Pen ID, que permite a dos usuarios especificar los colores y otros ajustes de sus rotuladores de forma independiente.
Puede manipular objetos de tinta digital que haya creado con SMART Ink.
Para seleccionar un objeto
Presione el objeto una vez.
Aparecerá un borde alrededor del objeto.
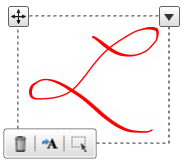
Para seleccionar varios objetos
Presione el primer objeto una vez.
Aparecerá un borde alrededor del objeto.
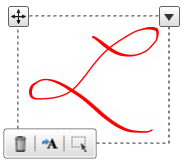
Presione Seleccionar
 en el borde.
en el borde.Arrastre un rectángulo alrededor de los objetos que desee seleccionar.
Para seleccionar todos los objetos
Presione el primer objeto una vez.
Aparecerá un borde alrededor del objeto.
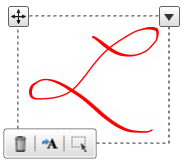
Presione la flecha
en el borde y luego seleccione Seleccionar todos.
Para borrar la selección de objetos
Presione la flecha
del borde y luego seleccione No seleccionar ninguno.
Para mover objetos
Seleccione los objetos.
Arrastre los objetos a una nueva ubicación.
Sugerencia
También puede desplazar los objetos para moverlos rápidamente.
Para cortar o copiar y luego pegar objetos
Seleccione los objetos.
Presione la flecha
en el borde y luego seleccione Cortar o Copiar.
Pegue los objetos en otra aplicación.
Para eliminar objetos
Seleccione los objetos.
Presione Eliminar
 en el borde.
en el borde.Sugerencia
También puede borrar tinta digital para eliminarla (consulte Borrar).







 y luego seleccione un tamaño de borrador.
y luego seleccione un tamaño de borrador.