Écrire, dessiner et effacer
Lorsque vous écrivez ou dessinez dans une application ou sur le bureau, l'encre numérique devient un objet que vous pouvez effacer, déplacer et manipuler.
En plus d'écrire ou de dessiner à l'encre numérique de base, vous pouvez écrire ou dessiner avec de l'encre numérique qui s'estompe et dessiner des projecteurs, des loupes et des formes.
Remarque
Vous pouvez écrire, dessiner, effacer et manipuler l'encre numérique lorsque SMART Ink est en cours d'exécution (voir Pour bien commencer) et que votre ordinateur est connecté à un produit interactif SMART.
Vous pouvez écrire ou dessiner dans la plupart des applications et sur le bureau.
Remarque
Si vous écrivez ou dessinez dans une application Microsoft Office, voir Utiliser SMART Ink avec Microsoft Office.
Pour écrire ou dessiner à l'encre numérique
Ouvrez la barre d'outils dynamique SMART Ink en mode complet (voir Ouvrir la barre d'outils dynamique).
OU
Ouvrez la barre d'outils dynamique de l'outil d'encre tactile SMART en mode complet (voir Lancer l'outil d'encre tactile SMART).
Appuyez sur Crayons
.
Appuyez sur Options des crayons
, puis sélectionnez l'un des crayons suivants :
Icône
Nom
Crayons standard
Crayon
Surligneur
Crayon calligraphique
Crayons SMART Notebook 1
Crayon de couleur
Crayon créatif
Crayon texte 2
Pinceau
Paramétrez la couleur et les propriétés de ligne du crayon :
Propriété
Crayon standard
Surligneur
Crayon calligraphique
Crayon de couleur
Crayon créatif
Crayon texte
Pinceau
Couleur
Oui
Oui
Oui
Oui
Oui 3
Oui
Oui
Style de ligne
Oui
Non
Non
Non
Non
Non
Non
Début de ligne
Oui
Non
Non
Non
Non
Non
Non
Fin de ligne
Oui
Non
Non
Non
Non
Non
Non
Épaisseur
Oui
Oui
Oui
Oui
Oui
Oui
Oui
Transparence
Oui
Non
Oui
Non
Non
Oui
Non
Écrivez ou dessinez à l'encre numérique.
Remarque
Lorsque vous écrivez ou dessinez à l'encre numérique sur le bureau, l'encre numérique apparaît à l'intérieur d'une SMART Ink Note. Vous pouvez déplacer et fermer la SMART Ink Note comme n'importe quelle autre fenêtre.
Si le logiciel SMART Notebook est installé, vous pouvez utiliser des photographies ou d'autres fichiers images afin de créer des crayons créatifs personnalisés.
Pour ajouter un crayon créatif personnalisé
Enregistrez le fichier image Bitmap, GIF, JPEG, PNG ou TIFF que vous voulez utiliser en tant que crayon créatif personnalisé à un emplacement auquel vous pouvez accéder à partir de l'ordinateur sur lequel est installé SMART Ink.
Ouvrez la barre d'outils dynamique SMART Ink en mode complet (voir Ouvrir la barre d'outils dynamique).
OU
Ouvrez la barre d'outils dynamique de l'outil d'encre tactile SMART en mode complet (voir Lancer l'outil d'encre tactile SMART).
Appuyez sur Crayons
.
Appuyez sur Options des crayons
, puis sélectionnez Crayon créatif
.
Appuyez sur Options de couleur
.
Appuyez sur Ajouter
 .
.La boîte de dialogue Ouvrir apparaît.
Naviguez jusqu'à l'image que vous avec enregistrée à l'étape 1, puis appuyez sur Ouvrir.
SMART Ink ajoute un crayon créatif personnalisé se basant sur le fichier image.
Pour supprimer un crayon créatif personnalisé
Ouvrez la barre d'outils dynamique SMART Ink en mode complet (voir Ouvrir la barre d'outils dynamique).
OU
Ouvrez la barre d'outils dynamique de l'outil d'encre tactile SMART en mode complet (voir Lancer l'outil d'encre tactile SMART).
Appuyez sur Crayons
.
Appuyez sur Options des crayons
, puis sélectionnez Crayon créatif
.
Appuyez sur Options de couleur
.
Maintenez enfoncé le crayon créatif personnalisé, puis appuyez sur Supprimer.
Si le logiciel SMART Notebook est installé, vous pouvez utiliser le crayon magique pour écrire ou dessiner dans une encre numérique qui s'estompe en quelques secondes.
Pour écrire ou dessiner à l'encre numérique invisible
Ouvrez la barre d'outils dynamique SMART Ink en mode complet (voir Ouvrir la barre d'outils dynamique).
OU
Ouvrez la barre d'outils dynamique de l'outil d'encre tactile SMART en mode complet (voir Lancer l'outil d'encre tactile SMART).
Appuyez sur Crayons
.
Appuyez sur Options des crayons
, puis sélectionnez Crayon magique
.
Paramétrez la couleur et l'épaisseur de ligne du crayon magique.
Écrivez ou dessinez à l'encre numérique avec le crayon magique.
L'encre numérique disparaît au bout de quelques secondes.
Si le logiciel SMART Notebook est installé, vous pouvez créer un projecteur pour mettre en évidence du contenu sur l'écran. Pour cela, tracez un cercle ou un ovale à l'aide du crayon magique.
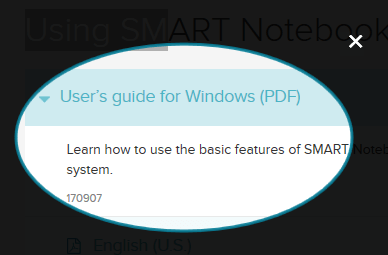
Pour dessiner un projecteur
Ouvrez la barre d'outils dynamique SMART Ink en mode complet (voir Ouvrir la barre d'outils dynamique).
OU
Ouvrez la barre d'outils dynamique de l'outil d'encre tactile SMART en mode complet (voir Lancer l'outil d'encre tactile SMART).
Appuyez sur Crayons
.
Appuyez sur Options des crayons
, puis sélectionnez Crayon magique
.
Paramétrez la couleur et l'épaisseur de ligne du crayon magique.
Dessinez avec le crayon magique un cercle ou un ovale autour de la partie de l'écran que vous voulez afficher.
Un projecteur apparaît.
Si vous le souhaitez, vous pouvez appuyer sur le bord du projecteur, puis le faire glisser vers l'intérieur ou l'extérieur afin de l'agrandir ou de le réduire.
Quand vous en avez fini avec le projecteur, appuyez sur Fermer
 .
.Conseil
Vous pouvez aussi ouvrir l'outil Projecteur à partir de la boîte à outils (voir Utiliser l'outil Projecteur).
Si le logiciel SMART Notebook est installé, vous pouvez agrandir du contenu sur l'écran en dessinant un carré ou un rectangle avec le crayon magique.
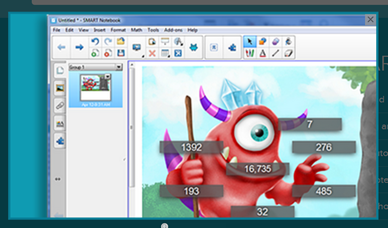
Pour dessiner une loupe
Ouvrez la barre d'outils dynamique SMART Ink en mode complet (voir Ouvrir la barre d'outils dynamique).
OU
Ouvrez la barre d'outils dynamique de l'outil d'encre tactile SMART en mode complet (voir Lancer l'outil d'encre tactile SMART).
Appuyez sur Crayons
.
Appuyez sur Options des crayons
, puis sélectionnez Crayon magique
.
Paramétrez la couleur et l'épaisseur de ligne du crayon magique.
Avec le crayon magique, dessinez un carré ou un rectangle autour de la partie de l'écran que vous voulez agrandir.
Une loupe apparaît.
Si vous le souhaitez, vous pouvez effectuer les opérations suivantes :
Appuyez sur la loupe, puis faites-la glisser pour la déplacer.
Appuyez sur le bord de la loupe, puis faites-le glisser vers l'extérieur ou l'intérieur pour agrandir ou réduire la loupe.
Faites glisser le curseur sous la loupe pour effectuer un zoom avant ou arrière.
Quand vous en avez fini avec la loupe, appuyez sur Fermer
 .
.Conseil
Vous pouvez aussi ouvrir l'outil Loupe à partir de la boîte à outils (voir Utiliser l'outil Loupe).
Si le logiciel SMART Notebook est installé, vous pouvez utiliser le crayon à reconnaissance de forme pour dessiner des cercles, des ovales, des carrés, des rectangles, des triangles et des arcs. SMART Ink convertit vos dessins dans les formes appropriées.
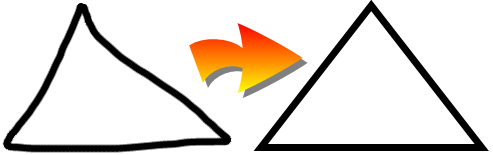
Remarque
Dans le logiciel SMART Notebook, les formes sont converties en objets du logiciel SMART Notebook. Dans les autres applications et sur le bureau, les formes restent de l'encre numérique.
Pour dessiner une forme
Ouvrez la barre d'outils dynamique SMART Ink en mode complet (voir Ouvrir la barre d'outils dynamique).
OU
Ouvrez la barre d'outils dynamique de l'outil d'encre tactile SMART en mode complet (voir Lancer l'outil d'encre tactile SMART).
Appuyez sur Crayons
.
Appuyez sur Options des crayons
, puis sélectionnez Crayon à reconnaissance de forme
.
Paramétrez la couleur et l'épaisseur de ligne du crayon à reconnaissance de forme.
Dessinez une forme à l'aide du crayon à reconnaissance de forme.
Si SMART Ink reconnaît votre dessin comme un cercle, un ovale, un carré, un rectangle, un triangle ou un arc, il convertira le dessin en la forme appropriée.
La procédure pour effacer l'encre numérique dépend du type de produit interactif SMART que vous utilisez :
Produit(s) interactifs | Procédure |
|---|---|
Écrans plats interactifs | |
SMART Board 8000i‑G5 |
|
SMART Board 8000i‑G4 SMART Board 8000i‑G3 |
|
SMART Board 6000 |
|
SMART Board 4000 |
|
Tableaux interactifs | |
SMART Board 800 |
|
SMART Board M600 |
|
SMART Board 600 |
|
Autres produits interactifs | |
LightRaise 60wi2 LightRaise 60wi |
|
SMART Podium |
|
Sur les produits interactifs SMART suivants, deux utilisateurs peuvent écrire, dessiner et effacer en même temps :
Écrans plats interactifs SMART Board série 8000i-G5
Écrans plats interactifs SMART Board série 8000i-G3 et 8000i-G4
Écrans plats interactifs SMART Board série 6000
Écrans plats interactifs SMART Board série 4000
Tableaux interactifs SMART Board série 800
Tableaux interactifs SMART Board série M600
projecteurs interactifs LightRaise 60wi et 60wi2
Les écrans plats interactifs SMART Board série 6000 et série 8000i-G5 disposent de Pen ID, qui permet à deux utilisateurs de choisir les couleurs et d'autres paramètres de leurs crayons indépendamment l'un de l'autre.
Vous pouvez manipuler des objets à l'encre numérique que vous avez créés avec SMART Ink.
Pour sélectionner un objet
Appuyez une fois sur l'objet.
Une bordure apparaît autour de l'objet.
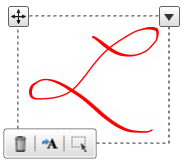
Pour sélectionner plusieurs objets
Appuyez une fois sur le premier objet.
Une bordure apparaît autour de l'objet.
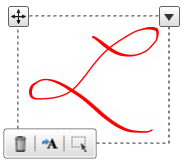
Appuyez sur Sélectionner
 sur la bordure.
sur la bordure.Faites glisser un rectangle autour des objets que vous voulez sélectionner.
Pour sélectionner tous les objets
Appuyez une fois sur le premier objet.
Une bordure apparaît autour de l'objet.
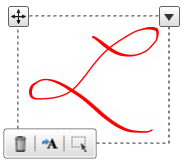
Appuyez sur la flèche
sur la bordure, puis sélectionnez Tout sélectionner.
Pour effacer la sélection des objets
Appuyez sur la flèche
sur la bordure, puis sélectionnez Ne rien sélectionner.
Pour déplacer des objets
Sélectionnez les objets.
Faites glisser les objets jusqu’à un nouvel emplacement.
Conseil
Vous pouvez aussi jeter les objets pour les déplacer rapidement.
Pour couper ou copier puis coller des objets
Sélectionnez les objets.
Appuyez sur la flèche
sur la bordure, puis sélectionnez Couper ou Copier.
Collez les objets dans une autre application.
Pour supprimer des objets
Sélectionnez les objets.
Appuyez sur Supprimer
 sur la bordure.
sur la bordure.Conseil
Vous pouvez aussi effacer l'encre numérique pour la supprimer (voir Effacer).







 , puis sélectionnez une taille d'effaceur.
, puis sélectionnez une taille d'effaceur.