Verwenden von Präsentationswerkzeugen
Sie können die folgenden Werkzeuge verwenden, wenn Sie Inhalte auf einem interaktiven SMART Produkt präsentieren:
Spotlight
Lupe
Bildschirmvorhang
Hinweis
Zur Verwendung von Präsentationswerkzeugen starten Sie SMART Ink (siehe Erste Schritte) und verbinden Sie Ihren Computer mit einem interaktiven SMART Produkt.
Sie können das Spotlight-Werkzeug während einer Präsentation verwenden, um einen bestimmten Bereich eines Bildschirms hervorzuheben:
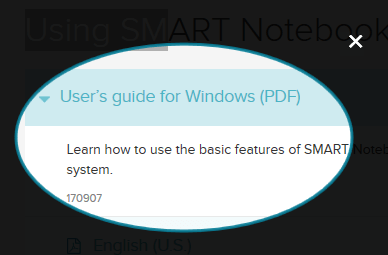
So verwenden Sie das Spotlight-Werkzeug
Öffnen Sie die SMART Ink dynamische Werkzeugleiste im Vollmodus (siehe Öffnen der dynamischen Werkzeugleiste).
ODER
Öffnen Sie die dynamische Werkzeugleiste des Tintenwerkzeugs von SMART Touch im Vollmodus (siehe Starten des Tintenwerkzeugs von SMART Touch).
Drücken Sie auf Toolbox
und dann auf Spotlight
 .
.Tipp
Alternativ können Sie das Spotlight-Werkzeug über das Startmenü (Windows-Betriebssysteme) oder den Finder (OS X-Betriebssystem-Software) öffnen.
Falls Ihr Computer mit mehr als einem Display verbunden ist, wählen Sie das Display, auf dem das Spotlight eingeblendet werden soll.
Optional können Sie auf den Rand des Spotlights drücken und dann nach außen oder innen ziehen, um das Spotlight größer oder kleiner zu machen.
Wenn Sie mit dem Spotlight-Werkzeug fertig sind, drücken Sie Schließen
 .
.Tipp
Alternativ können Sie mit dem Zauberstift ein Spotlight erstellen (siehe Zeichnen von Spotlights).
Sie können das Lupenwerkzeug verwenden, um Inhalte auf einem Bildschirm zu vergrößern.
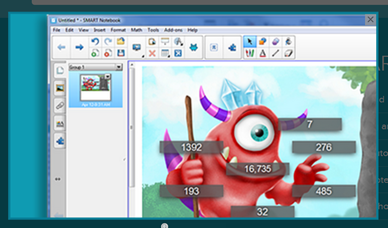
So verwenden Sie das Lupenwerkzeug
Öffnen Sie die SMART Ink dynamische Werkzeugleiste im Vollmodus (siehe Öffnen der dynamischen Werkzeugleiste).
ODER
Öffnen Sie die dynamische Werkzeugleiste des Tintenwerkzeugs von SMART Touch im Vollmodus (siehe Starten des Tintenwerkzeugs von SMART Touch).
Drücken Sie auf Toolbox
und dann auf Lupe
 .
.Falls Ihr Computer mit mehr als einem Display verbunden ist, wählen Sie das Display, auf dem die Lupe eingeblendet werden soll.
Optional können Sie auch wie folgt vorgehen:
Tippen Sie in die Lupe und ziehen Sie sie dann, um sie zu bewegen.
Drücken Sie auf den Rand der Lupe und ziehen Sie dann nach außen oder innen, um die Lupe größer oder kleiner zu machen.
Ziehen Sie den Regler unter der Lupe, um heran- und herauszuzoomen.
Wenn Sie mit dem Lupenwerkzeug fertig sind, drücken Sie Schließen
 .
.Tipp
Alternativ können Sie mit dem Zauberstift eine Lupe erstellen (siehe Lupen zeichnen).
Mit dem Bildschirmvorhang-Werkzeug können Sie einen Bildschirm abdecken und dessen Inhalt langsam enthüllen:
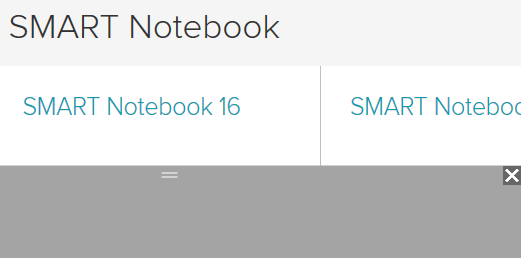
So verwenden Sie das Bildschirmvorhang-Werkzeug
Öffnen Sie die SMART Ink dynamische Werkzeugleiste im Vollmodus (siehe Öffnen der dynamischen Werkzeugleiste).
ODER
Öffnen Sie die dynamische Werkzeugleiste des Tintenwerkzeugs von SMART Touch im Vollmodus (siehe Starten des Tintenwerkzeugs von SMART Touch).
Drücken Sie auf Toolbox
und dann auf Bildschirmvorhang
 .
.Tipp
Alternativ können Sie das Bildschirmvorhang-Werkzeug über das Startmenü (Windows-Betriebssysteme) oder den Finder (OS X-Betriebssystem-Software) öffnen.
Falls Ihr Computer mit mehr als einem Display verbunden ist, wählen Sie das Display, auf dem der Bildschirmvorhang eingeblendet werden soll.
Drücken Sie auf eine Seite des Bildschirmvorhangs und ziehen Sie daran, um den Bildschirm des Displays zu bedecken bzw. freizugeben.
Tipps
Drücken Sie auf den Bildschirmvorhang, damit dieser in eine andere Farbe geändert wird.
Doppelklicken Sie auf den Bildschirmvorhang, um wieder den gesamten Bildschirm zu bedecken.
Wenn Sie mit dem Bildschirmvorhang-Werkzeug fertig sind, drücken Sie Schließen
 .
.