Verwenden der SMART Ink Favoriten
SMART Notebook Software erforderlich
Sie können Stifte, Stempel und Werkzeuge für erleichterten Zugriff als SMART Ink Favoriten speichern.
Hinweis
Zur Verwendung von SMART Ink Favoriten, starten Sie SMART Ink (siehe Erste Schritte) und verbinden Sie Ihren Computer mit einem interaktiven SMART Produkt.
Wenn Sie häufig dieselbe digitale Tintenfarbe und -breite und denselben digitale Tintenstil zum Schreiben oder Zeichnen verwenden, können Sie diese Eigenschaften in Form eines Favoriten-Stifts speichern.
So fügen Sie einen Favoriten-Stift hinzu:
Öffnen Sie die SMART Ink dynamische Werkzeugleiste im Vollmodus (siehe Öffnen der dynamischen Werkzeugleiste).
ODER
Öffnen Sie die dynamische Werkzeugleiste des Tintenwerkzeugs von SMART Touch im Vollmodus (siehe Starten des Tintenwerkzeugs von SMART Touch).
Drücken Sie auf Favoriten
.
Drücken Sie auf Hinzufügen
 und wählen Sie dann Stiftaus.
und wählen Sie dann Stiftaus.Wählen Sie einen Typ für den Favoriten-Stift aus.
Legen Sie die Eigenschaften des Favoriten-Stifts aus.
Drücken Sie auf Als Favorit hinzufügen.
So bearbeiten Sie einen Favoriten-Stift:
Öffnen Sie die SMART Ink dynamische Werkzeugleiste im Vollmodus (siehe Öffnen der dynamischen Werkzeugleiste).
ODER
Öffnen Sie die dynamische Werkzeugleiste des Tintenwerkzeugs von SMART Touch im Vollmodus (siehe Starten des Tintenwerkzeugs von SMART Touch).
Drücken Sie auf Favoriten
.
Drücken Sie auf Bearbeiten.
Wählen Sie den Favoriten-Stift aus und drücken Sie dann auf Stift anpassen.
Ändern Sie die Eigenschaften des Favoriten-Stifts.
Drücken Sie auf Speichern.
So löschen Sie einen Favoriten-Stift:
Öffnen Sie die SMART Ink dynamische Werkzeugleiste im Vollmodus (siehe Öffnen der dynamischen Werkzeugleiste).
ODER
Öffnen Sie die dynamische Werkzeugleiste des Tintenwerkzeugs von SMART Touch im Vollmodus (siehe Starten des Tintenwerkzeugs von SMART Touch).
Drücken Sie auf Favoriten
.
Drücken Sie auf Bearbeiten.
Wählen Sie den Favoriten-Stift aus und drücken Sie dann auf Löschen.
Drücken Sie auf Fertig.
So scheiben oder zeichnen Sie mit einem Favoriten-Stift mit digitaler Tinte:
Öffnen Sie die SMART Ink dynamische Werkzeugleiste im Vollmodus (siehe Öffnen der dynamischen Werkzeugleiste).
ODER
Öffnen Sie die dynamische Werkzeugleiste des Tintenwerkzeugs von SMART Touch im Vollmodus (siehe Starten des Tintenwerkzeugs von SMART Touch).
Wählen Sie einen Schnell-Favoriten aus, indem Sie auf diesen drücken.
ODER
Drücken Sie auf Favoriten
und wählen Sie dann den Favoriten-Stift aus.
Hinweis
Wenn Sie ein SMART Board Interactive Flat Panel der Serie 4000 oder ein anderes nur auf Berührung reagierendes interaktives SMART Produkt verwenden, öffnen Sie die dynamische Werkzeugleiste im Vollmodus, um auf die Schaltfläche Favoritenstifte zuzugreifen.
Schreiben oder zeichnen Sie mit digitaler Tinte.
Wenn Sie einen Stempel aus dem Stempelkissen häufig verwenden, können Sie diesen Stempel als Favoriten-Stempel speichern.
So fügen Sie einen bevorzugten Stempel hinzu
Öffnen Sie die SMART Ink dynamische Werkzeugleiste im Vollmodus (siehe Öffnen der dynamischen Werkzeugleiste).
ODER
Öffnen Sie die dynamische Werkzeugleiste des Tintenwerkzeugs von SMART Touch im Vollmodus (siehe Starten des Tintenwerkzeugs von SMART Touch).
Drücken Sie auf Favoriten
.
Drücken Sie auf Hinzufügen
 und wählen Sie dann Stempel.
und wählen Sie dann Stempel.Wählen Sie den Stempel aus, den Sie als Favoriten speichern möchten.
Drücken Sie auf Als Favorit hinzufügen.
So löschen Sie einen bevorzugten Stempel
Öffnen Sie die SMART Ink dynamische Werkzeugleiste im Vollmodus (siehe Öffnen der dynamischen Werkzeugleiste).
ODER
Öffnen Sie die dynamische Werkzeugleiste des Tintenwerkzeugs von SMART Touch im Vollmodus (siehe Starten des Tintenwerkzeugs von SMART Touch).
Drücken Sie auf Favoriten
.
Drücken Sie auf Bearbeiten.
Wählen Sie den Favoriten-Stempel aus und drücken Sie dann auf Löschen.
Drücken Sie auf Fertig.
So verwenden Sie einen Favoriten-Stempel
Öffnen Sie die SMART Ink dynamische Werkzeugleiste im Vollmodus (siehe Öffnen der dynamischen Werkzeugleiste).
ODER
Öffnen Sie die dynamische Werkzeugleiste des Tintenwerkzeugs von SMART Touch im Vollmodus (siehe Starten des Tintenwerkzeugs von SMART Touch).
Wählen Sie einen Schnell-Favoriten aus, indem Sie auf diesen drücken.
ODER
Drücken Sie auf Favoriten
und wählen Sie dann den Favoriten-Stempel aus.
Hinweis
Wenn Sie ein SMART Board Interactive Flat Panel der Serie 4000 oder ein anderes nur auf Berührung reagierendes interaktives SMART Produkt verwenden, öffnen Sie die dynamische Werkzeugleiste im Vollmodus, um auf die Schaltfläche Favoritenstifte zuzugreifen.
Drücken Sie an die Stelle, an der Sie den Stempel einfügen wollen.
Wenn Sie ein Werkzeug aus der Toolbox häufig verwenden, können Sie das Werkzeug als bevorzugtes Werkzeug speichern.
So fügen Sie ein bevorzugtes Werkzeug hinzu
Öffnen Sie die SMART Ink dynamische Werkzeugleiste im Vollmodus (siehe Öffnen der dynamischen Werkzeugleiste).
ODER
Öffnen Sie die dynamische Werkzeugleiste des Tintenwerkzeugs von SMART Touch im Vollmodus (siehe Starten des Tintenwerkzeugs von SMART Touch).
Drücken Sie auf Favoriten
.
Drücken Sie auf Hinzufügen
 und wählen Sie dann Werkzeugaus.
und wählen Sie dann Werkzeugaus.Wählen Sie das Werkzeug aus, das Sie als Favoriten speichern möchten.
Drücken Sie auf Als Favorit hinzufügen.
So löschen Sie ein bevorzugtes Werkzeug
Öffnen Sie die SMART Ink dynamische Werkzeugleiste im Vollmodus (siehe Öffnen der dynamischen Werkzeugleiste).
ODER
Öffnen Sie die dynamische Werkzeugleiste des Tintenwerkzeugs von SMART Touch im Vollmodus (siehe Starten des Tintenwerkzeugs von SMART Touch).
Drücken Sie auf Favoriten
.
Drücken Sie auf Bearbeiten.
Wählen Sie das bevorzugte Werkzeug aus und drücken Sie dann auf Löschen.
Drücken Sie auf Fertig.
So verwenden Sie ein bevorzugtes Werkzeug
Öffnen Sie die SMART Ink dynamische Werkzeugleiste im Vollmodus (siehe Öffnen der dynamischen Werkzeugleiste).
ODER
Öffnen Sie die dynamische Werkzeugleiste des Tintenwerkzeugs von SMART Touch im Vollmodus (siehe Starten des Tintenwerkzeugs von SMART Touch).
Wählen Sie einen Schnell-Favoriten aus, indem Sie auf diesen drücken.
ODER
Drücken Sie auf Favoriten
und wählen Sie dann das bevorzugte Werkzeug aus.
Hinweis
Wenn Sie ein SMART Board Interactive Flat Panel der Serie 4000 oder ein anderes nur auf Berührung reagierendes interaktives SMART Produkt verwenden, öffnen Sie die dynamische Werkzeugleiste im Vollmodus, um auf die Schaltfläche Favoritenstifte zuzugreifen.
Verwenden Sie das bevorzugte Werkzeug (siehe Speichern und Löschen von digitaler Tinte, Umwandeln von handschriftlichem in computerlesbaren Textoder Verwenden von Präsentationswerkzeugen).
Wird die Werkzeugleiste minimiert, werden Schaltflächen für die ersten vier SMART Ink Favoriten um sie herum angezeigt. Diese Schaltflächen werden “Schnell-Favoriten” genannt.
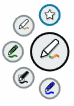
Sie können die Reihenfolge der SMART Ink Favoriten ändern, sodass Ihre bevorzugten SMART Ink Favoriten Schnell-Favoriten sind.
So ändern Sie die Reihenfolge von SMART Ink Favoriten:
Öffnen Sie die SMART Ink dynamische Werkzeugleiste im Vollmodus (siehe Öffnen der dynamischen Werkzeugleiste).
ODER
Öffnen Sie die dynamische Werkzeugleiste des Tintenwerkzeugs von SMART Touch im Vollmodus (siehe Starten des Tintenwerkzeugs von SMART Touch).
Drücken Sie auf Favoriten
.
Drücken Sie auf Bearbeiten.
Wählen Sie einen SMART Ink Favoriten aus und ziehen Sie ihn von seiner momentanen Position in der Palette an eine neue Position.
Wiederholen Sie den Schritt 4 für jeden SMART Ink Favoriten, den Sie verschieben wollen.
Drücken Sie auf Fertig.