Sending messages and sounding the siren
You can send messages and sound the siren using SMART Remote Management. These features are useful when you need to communicate information with specific users or all users across your organization quickly.
You can send two types of messages using SMART Remote Management:
Text-only
Advanced
Text-only messages can be sent to all devices. You can send advanced messages to only SMART Board interactive displays and Android devices.
Text-only messages consist of a title and body.
You can send text-only messages to a single device, multiple devices, all devices that match a saved filter’s criteria, or a group. Alternatively, you can:
Use a trigger to send a text-only message at a scheduled time or when a specific event takes place.
Include the sending of text-only messages in workflows.
To send a text-only message to a single device
Click Devices
to open the Devices view.
OptionalFilter the devices shown in the Devices view.
SeeFinding devices
Click the device’s row.
The device’s dashboard window appears.
Click Send message.
The Send message window appears.
Type the message title and body text in the Message title and Message body boxes.
Click Confirm.
To send a text-only message to multiple devices
Click Devices
to open the Devices view.
OptionalFilter the devices shown in the Devices view.
SeeFinding devices
Select the devices’ check boxes.
Click More actions
and select Send message.
The Send message window appears.
Type the message title and body text in the Message title and Message body boxes.
Click Confirm.
To send a text-only message to all devices that match a saved filter’s criteria
Click Devices
to open the Devices view.
Click Filters
in the Search bar.
Click Actions
in the saved filter’s row and select Send message.
The Send message window appears.
Type the message title and body text in the Message title and Message body boxes.
Click Confirm.
To send a text-only message to a group
Click Devices
to open the Devices view.
Click Groups to open the Groups panel.
Click Actions
in the group’s row and select Send message.
The Send message window appears.
Type the message title and body text in the Message title and Message body boxes.
Click Confirm.
Unlike text-only messages, advanced messages can include images, sounds, and video. You can create three types of advanced messages:
Advanced messages with text, images, and sounds
Advanced messages with YouTube videos that you can play in a loop
Advanced messages with embedded web pages or HTML
You can send advanced messages to a single device, multiple devices, all devices that match a saved filter’s criteria, or to a group. Alternatively, you can:
Use a trigger to send advanced messages at a scheduled time or when a specific event takes place.
Include the sending of advanced messages in workflows.
If your organization uses CrisisGo, users can send advanced messages that you create in SMART Remote Management to SMART Board interactive displays using physical panic buttons.
To create an advanced message with text, image, and sound
Click Repositories
and select Advanced messaging.
The Advanced messages window appears.
Tip
If your organization created its domain account after May 2023, the Advanced messages window includes sample advanced messages that you can use as starting point for creating your own advanced messages. These sample advanced messages have turquoise icons.
Click Add New.
Type a name and description in the Name and Description boxes.
Click Content
.
Select Image/Sound in the Advanced message type drop-down list.
Provide text, image, and sound for the advanced message:
Component
Procedure
Text
Type text in the Text to display box.
Click
and select a color for the text.
Image
Click Add image asset.
The Assets window appears.
Note
If the image you want to include in the advanced message isn’t already available in SMART Remote Management, click ADD NEW and follow the on-screen instructions to upload the image.
Select the image and click APPLY.
OptionalSelect Stretch on screen to stretch the image to fill the screen.
OptionalSelect Horizontal or Vertical to keep the width or height of the image proportional.
Sound
Click Add audio asset.
The Assets window appears.
Note
If the sound you want to include in the advanced message isn’t already available in SMART Remote Management, click Add New and follow the on-screen instructions to upload the sound.
Select the sound and click Apply.
OptionalSelect Loop audio to replay the sound while the message is visible on the device.
Click Confirm.
To create an advanced message with a YouTube video
Click Repositories
and select Advanced messaging.
The Advanced messages window appears.
Tip
If your organization created its domain account after May 2023, the Advanced messages window includes sample advanced messages that you can use as starting point for creating your own advanced messages. These sample advanced messages have turquoise icons.
Click Add New.
Type a name and description in the Name and Description boxes.
Click Content
.
Select YouTube URL in the Advanced message type drop-down list.
Type the URL for the YouTube video in the YouTube URL box.
OptionalSelect Loop to play the YouTube video in a loop.
Click Confirm.
To create an advanced message with an embedded web page or HTML
Click Repositories
and select Advanced messaging.
The Advanced messages window appears.
Tip
If your organization created its domain account after May 2023, the Advanced messages window includes sample advanced messages that you can use as starting point for creating your own advanced messages. These sample advanced messages have turquoise icons.
Click Add New.
Type a name and description in the Name and Description boxes.
Click Content
.
Select Embed URL/HTML in the Advanced message type drop-down list.
Embed a web page or HTML:
Option
Procedure
Embed a web page
Select URL in the Type drop-down list.
Type the web page’s URL in the URL box.
Embed HTML
Select HTML in the Type drop-down list.
Type or copy and paste the HTML in the text box.
Click Confirm.
To send an advanced message to a single device
Click Devices
to open the Devices view.
OptionalFilter the devices shown in the Devices view.
SeeFinding devices
Click the device’s row.
The device’s dashboard window appears.
Click Repository actions, and then click Advanced Messaging.
The Advanced messaging window appears.
Select the advanced message from the list and click Apply.
To send an advanced message to multiple devices
Click Devices
to open the Devices view.
OptionalFilter the devices shown in the Devices view.
SeeFinding devices
Select the devices’ check boxes.
Click Advanced message
.
The Advanced messaging window appears.
Select the advanced message from the list and click Apply.
To send an advanced message to all devices that match a saved filter’s criteria
Click Devices
to open the Devices view.
Click Filters
in the Search bar.
Click Actions
in the saved filter’s row and select Advanced messaging.
The Advanced messaging window appears.
Select the advanced message from the list and click Apply.
To send an advanced message to a group
Click Devices
to open the Devices view.
Click Groups to open the Groups panel.
Click Actions
in the group’s row and select Advanced messaging.
The Advanced messaging window appears.
Select the advanced message from the list and click Apply.
To set up CrisisGo integration
Create two advanced messages in SMART Remote Management:
An alert of an emergency situation
A release of the alert
Sign into the CrisisGo Console.
In the top-right corner of the browser window, click the down arrow beside your user name and select Integrations.
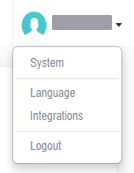
The Integration tab appears.
If the My Integrations list includes a row for SMART Technologies, click
 in that row and select Configuration.
in that row and select Configuration.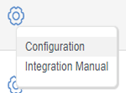
OR
If the My Integrations list doesn’t include a row for SMART Technologies:
Click All Integrations.
ClickInstall under SMART.
Click Yes when prompted.
In the left column, click API Endpoint.
In the right column, click Add Endpoint.
Use the controls on the page to create a new endpoint:
Control
Procedure
Endpoint Name
Type an appropriate name for the endpoint.
Action Type
Select Send Advanced Message (Viso MDM).
Username
Type your user name and account for SMART Remote Management, separated by @ (for example, jperez@smarttechnologies).
Password
Type your password for SMART Remote Management.
Advanced Message for Alert
Select the advanced message you created in step 1 for the alert.
Advanced Message for Alert Release
Select the advanced message you created in step 1 for the alert release.
Target Device(s)
Select the SMART Board interactive displays to which you want to sent the advanced messages.
Retry
Select the number of times you want CrisisGo to retry sending the advanced messages if the API endpoint fails.
Click Save and Back to Outbound Endpoints.
In the left column, click Rules.
In the right column, click Add Rule.
Create a rule to define who should receive the advanced messages and what would trigger CrisisGo to send them.
Important
Select the endpoint you created in steps 5 to 8 in the Select Destination API Endpoint drop-down list.
Example
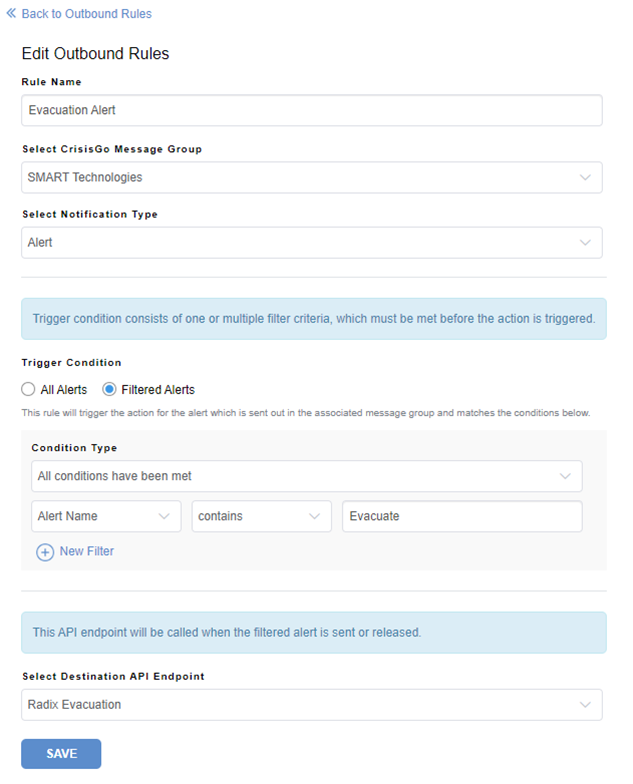
Click Save and Back to Outbound Rules.
Tip
For assistance with implementing and using CrisisGo, contact CrisisGo support:
Website
Phone
+1.314.669.9022 (select option 2)
Email
Support hours
Monday to Friday, 8:00 am to 5:00 pm CST (UTC–6)
To inform device users of an emergency, you can sound the siren on a single device, multiple devices, all devices that match a saved filter’s criteria, or a group. Alternatively, you can:
Use a trigger to sound the siren at a scheduled time or when a specific event takes place.
Include the sounding of the siren in workflows.
Warning
The siren causes devices’ screens to flash at approximately 7 Hz. If any users are sensitive to rapidly flashing screens, consider sending messages instead.
To sound the siren on a single device
Click Devices
to open the Devices view.
OptionalFilter the devices shown in the Devices view.
SeeFinding devices
Click the device’s row.
The device’s dashboard window appears.
Click Lock, and then click Siren.
A message appears, asking if you want to sound the siren.
Click Confirm.
To sound the siren on multiple devices
Click Devices
to open the Devices view.
OptionalFilter the devices shown in the Devices view.
SeeFinding devices
Select the devices’ check boxes.
Click More actions
and select Sound siren.
A message appears, asking if you want to sound the siren.
Click Confirm.
To sound the siren on all devices that match a saved filter’s criteria
Click Devices
to open the Devices view.
Click Filters
in the Search bar.
Click Actions
in the saved filter’s row and select Sound siren.
A message appears, asking if you want to sound the siren.
Click Confirm.
To sound the siren on a group
Click Devices
to open the Devices view.
Click Groups to open the Groups panel.
Click Actions
in the group’s row and select Sound siren.
A message appears, asking if you want to sound the siren.
Click Confirm.

