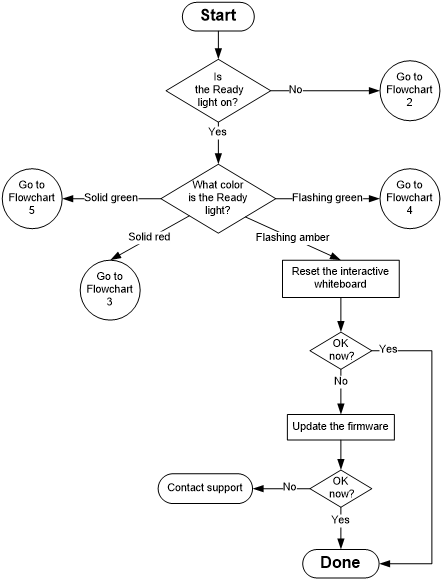Troubleshooting using the Ready light
You can troubleshoot the interactive whiteboard using the Ready light, together with other observable symptoms and behaviors. Before you start troubleshooting, see Using the Ready light to locate the Ready light, and then familiarize yourself with its states during normal operation. The following flowchart directs you to the next stage in the troubleshooting process.
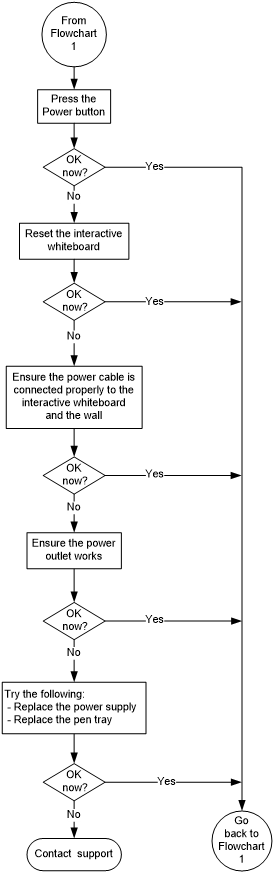
When the Ready light is off, the interactive whiteboard isn’t receiving power.
Press the Reset button on the bottom of the pen tray to reset the interactive whiteboard. Alternatively, disconnect the power cable at the wall outlet and connect it again.
When you reset the interactive whiteboard, all the pen tray lights flash sequentially twice, indicating successful communication with the SC14 controller. If they flash continuously, reset the interactive whiteboard again. If this doesn’t solve the issue, you might need to replace the pen tray.
Check that the power cable is connected to the correct receptacle. The audio and power receptacles are located beside each other on the back of the pen tray.
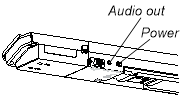
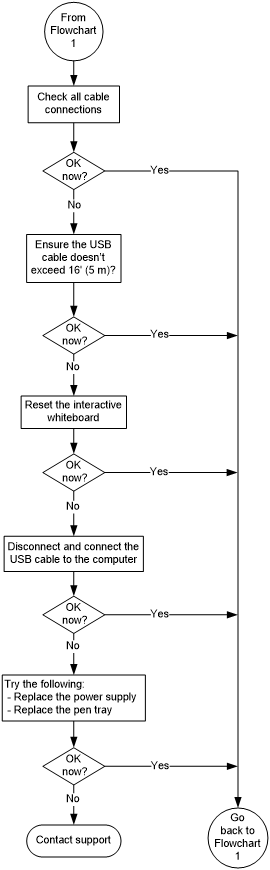
A red Ready light indicates that the interactive whiteboard is receiving power but isn’t communicating successfully with the computer. In most cases, pen tray lights don’t turn on and the screen doesn’t respond to touch.
The interactive whiteboard is connected to the computer with a USB cable, and to the wall outlet with a power cable. You can access these cables by reaching underneath the pen tray.
The USB cable must not exceed
Press the Reset button on the bottom of the pen tray to reset the interactive whiteboard. Alternatively, disconnect the power cable at the wall outlet, and connect it again.
This is the normal mouse mode state when SMART Product Drivers isn’t installed on the computer. This mode can be useful for occasional or guest users who don’t require the use of SMART Board Tools or pen tray functions.
Before you can use SMART Board Tools or the pen tray pens and eraser, SMART Product Drivers must be installed and running. If the SMART software icon doesn’t appear in the Windows notification area or Mac Dock, you must start SMART Product Drivers.
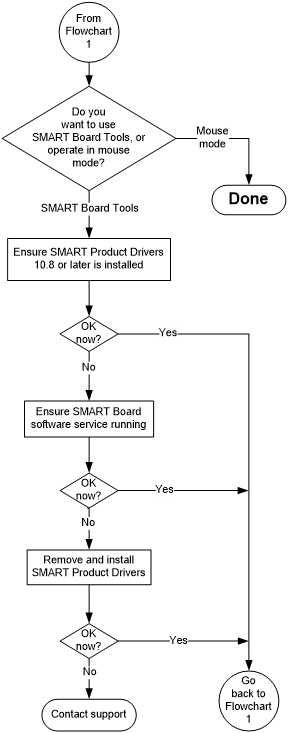
To use all the features of the SMART Board 800 series interactive whiteboard, go to smarttech.com/downloads to download SMART software and install it on your computer.
To determine whether the SMART Board software service is running, open the SMART control panel and check the message that appears at the bottom. Start SMART Board software service.
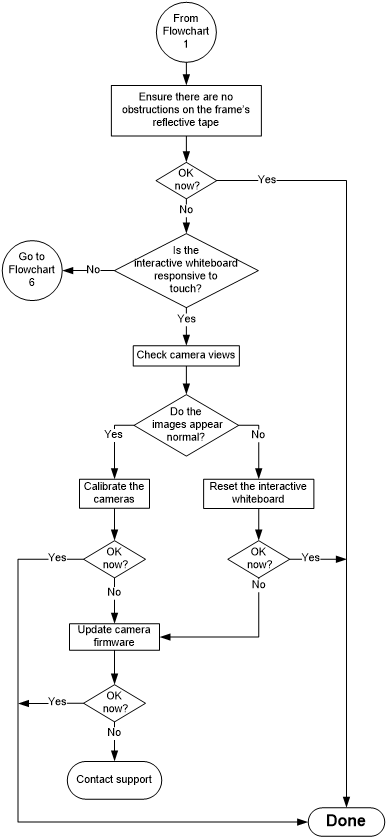
A solid green Ready light indicates that the interactive whiteboard is working properly. However, if the pen tray tools don’t work as expected, use this flowchart to troubleshoot the interactive whiteboard.
If another user has reassigned the pen, eraser or button functions, the tools might not work as expected. You can return them to normal operation using the SMART control panel to change SMART hardware settings.
Use camera views to examine the images reflected to the cameras from the inner edge of the frame and to determine which cameras are faulty.
Press the Reset button on the bottom of the pen tray to reset the interactive whiteboard. Alternatively, disconnect the power cable at the wall outlet and connect it again.
Calibrate the cameras to ensure that they accurately track your fingers and the pens.
To update the firmware, run the SMART Firmware Update application.
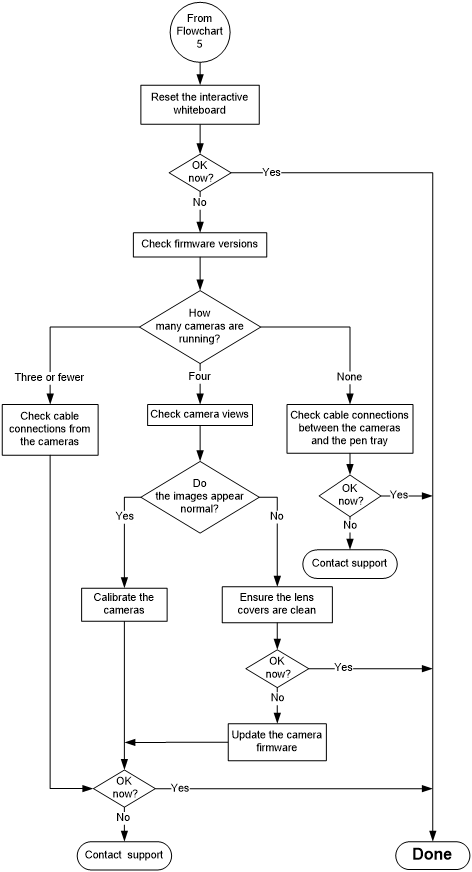
Press the Reset button on the bottom of the pen tray to reset the interactive whiteboard. Alternatively, disconnect the power cable at the wall outlet, and connect it again.
To check firmware versions, go to SMART Board Diagnostics and then select View > SBX800/SBID8070i Bar > Version > Update. A table appears listing the firmware version currently running in each camera. If a camera isn’t operating, you’ll see zeros.
Use camera views to examine the images reflected to the cameras from the inner edge of the frame and to determine which cameras are faulty.
Calibrate the cameras to ensure that they accurately track your fingers and the pens.
To update the firmware, run the SMART Firmware Update application.