Utiliser des outils et éléments à manipuler supplémentaires
La plate-forme Tool Explorer de l'écran interactif SMART Board série 6000S ou 6000S Pro vous permet d'utiliser différents crayons, objets et éléments à manipuler qui sont automatiquement reconnus dès qu'ils entrent en contact avec la surface de l'écran. La totalité de l'écran peut reconnaître automatiquement les objets compatibles avec Tool Explorer, si bien qu'il est inutile de sélectionner un type d'outil avant d'utiliser un outil ou élément à manipuler.
Remarques
Les outils fonctionnent de manière optimale quand ils sont séparés d'au moins 10–15 cm. Si les crayons, tampons ou cubes sont trop proches les uns des autres, il se peut que vous rencontriez une erreur ou un comportement inattendu. Les performances peuvent dépendre des différents outils et des différentes tailles d'écran.
La prise en charge des différents crayons, objets et éléments à manipuler dépend du modèle de l'écran, comme indiqué dans les descriptions suivantes pour chaque outil.
Certains outils Tool Explorer ne fonctionnent que sur le tableau blanc du système iQ, et non sur l'entrée d'un ordinateur connecté.
Conseil
Pour plus d'informations sur le nettoyage des crayons, objets et éléments à manipuler compatibles avec la plate-forme Tool Explorer, voir Nettoyer les outils et éléments à manipuler Tool Explorer.
Pour l'enseignement
La plate-forme Tool Explorer permet aux enseignants et aux élèves de manipuler des objets tangibles qui sont automatiquement reconnus par l'écran, combinant ainsi les avantages pédagogiques des éléments à manipuler à la flexibilité et l'évolutivité des documents numériques. Les élèves kinesthésiques et tactiles peuvent profiter des activités pratiques et des expériences motrices dont ils ont besoin pour explorer, apprendre et mémoriser.
En créant des ensembles d'outils pour différentes matières, compétences et différents besoins pédagogiques, les enseignants peuvent facilement proposer plusieurs façons d'aborder les leçons.
Ce tableau indique la version des logiciels système iQ ou des logiciels SMART nécessaire pour chaque outil Tool Explorer.
Outil | Version du logiciel système iQ | SMART Notebook | SMART Product Drivers |
|---|---|---|---|
Ensemble de 4 crayons multicolores Tool Explorer | 3.6 ou une version ultérieure | 20.0 ou une version ultérieure | 12.16 ou une version ultérieure |
Surligneur à double extrémité Tool Explorer | 3.6 ou une version ultérieure | 20.0 ou une version ultérieure | 12.16 ou une version ultérieure |
Crayon magique Tool Explorer | 3.6 ou une version ultérieure | N/A (fourni par iQ 3.6 ou une version ultérieure) | N/A (fourni par iQ 3.6 ou une version ultérieure) |
Ensemble de 4 cubes d'apprentissage Tool Explorer | 3.6 SP3 ou une version ultérieure | Non pris en charge | Non pris en charge |
Ensemble de 4 cubes mathématiques Tool Explorer | 3.6 SP3 ou une version ultérieure | Non pris en charge | Non pris en charge |
Ensemble de 4 tampons de jeu Tool Explorer | 3.6 SP3 ou une version ultérieure | Non pris en charge | Non pris en charge |
Utilisez le crayon magique pour écrire ou dessiner avec une encre numérique qui s'estompe après quelques secondes. Vous pouvez écrire ou dessiner sur n'importe quelle entrée ou n'importe quel contenu, car le crayon magique n'est pas limité à une application donnée.
Vous pouvez également utiliser le crayon magique pour ouvrir une fenêtre de projecteur ou de grossissement, afin d'attirer l'attention sur une zone spécifique de l'écran.
Remarque
Pour plus d'informations sur la version des logiciels système iQ ou des logiciels SMART nécessaire à chaque outil Tool Explorer, voir Configuration système et compatibilité des logiciels SMART .
Pour utiliser le crayon magique afin d'écrire ou de dessiner avec de l'encre qui s'estompe
Prenez le crayon magique.
Utilisez le côté "pointe" du crayon pour écrire à l'encre magique.

Pour utiliser le crayon magique afin de mettre en valeur ou d'agrandir le contenu de l'écran
Prenez le crayon magique.
Utilisez le côté "commande tactile" du crayon pour tracer un cercle ou un rectangle autour de la partie de l'écran que vous voulez mettre en valeur ou agrandir.
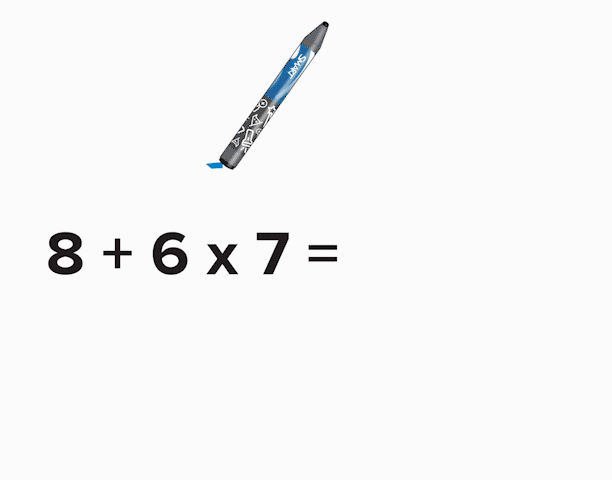
Quand le projecteur apparaît, vous pouvez :
Maintenir enfoncé le projecteur et le faire glisser pour le déplacer.
Maintenir enfoncé le bord du projecteur et le faire glisser vers l'intérieur ou l'extérieur afin d'agrandir ou de réduire le projecteur.
Tapez sur l'icône de la loupe
 pour doubler la taille de la zone de l'écran mise en valeur.
pour doubler la taille de la zone de l'écran mise en valeur.
Quand vous en avez fini avec le projecteur, tapez sur Fermer
 .
.
Utilisez le crayon surligneur pour mettre en valeur du texte dans les applications prises en charge, comme le tableau blanc iQ, le Lecteur SMART Notebook et le bureau SMART Notebook.
Remarque
Pour plus d'informations sur la version des logiciels système iQ ou des logiciels SMART nécessaire à chaque outil Tool Explorer, voir Configuration système et compatibilité des logiciels SMART .
Pour utiliser le crayon surligneur
Prenez le crayon surligneur.
Utilisez le crayon pour surligner du texte ou un objet.

Le crayon est réversible : vous pouvez utiliser une extrémité pour surligner en jaune, et l'autre extrémité pour surligner en vert.
Sur un écran iQ, vous pouvez utiliser les cubes compatibles avec Tool Explorer pour ajouter du contenu à un tableau blanc ou une leçon que vous ouvrez dans l'application Lecteur.
Les cubes arborent sur chacune de leurs six faces une forme, un chiffre, une image, etc. différent. Lorsque vous tapez sur la face d'un cube sur l'écran, l'image est insérée en tant qu'objet. Vous pouvez alors déplacer, redimensionner, faire pivoter et supprimer l'objet.
Remarque
Pour plus d'informations sur la version des logiciels système iQ ou des logiciels SMART nécessaire à chaque outil Tool Explorer, voir Configuration système et compatibilité des logiciels SMART .
Pour insérer un objet à l'aide d'un cube Tool Explorer
Prenez un cube.
Tapez sur le cube qui présente l'image que vous voulez sur l'écran.
L'image est insérée en tant qu'objet.
Conseil
L'objet inséré peut être réduit en tapant sur une partie ou un coin d'une face du cube sur l'écran.
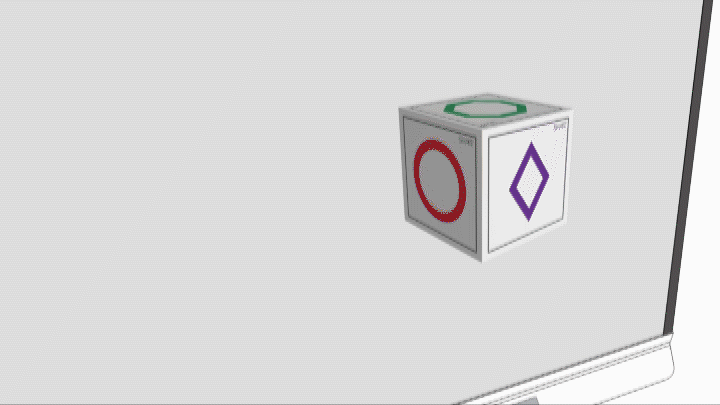
Pour déplacer, redimensionner et faire pivoter un objet
Tapez sur l'objet que vous voulez manipuler.
Un rectangle de sélection apparaît autour de l'objet.
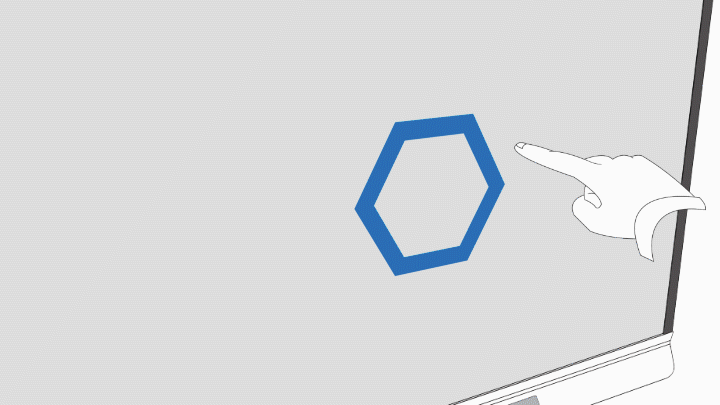
Pour manipuler l'objet, vous pouvez :
faire glisser l'objet jusqu'à un nouvel emplacement sur l'écran.
faire glisser la poignée de redimensionnement de l'objet (cercle inférieur droit) pour agrandir ou réduire l'objet.
faire glisser la poignée de rotation de l'objet (cercle supérieur) dans la direction dans laquelle vous voulez faire pivoter l'objet.
supprimer un objet en appuyant sur la flèche de menu de l'objet, puis en tapant sur Supprimer.
Touchez l'objet.
Un rectangle de sélection apparaît autour de l'objet.
Appuyez sur la flèche de menu de l'objet, puis sélectionnez Supprimer.
Les tampons Tool Explorer arborent une forme, un chiffre, une image, etc. unique, qui est inséré en tant qu'objet lorsque vous tapez sur la face du tampon sur l'écran. Vous pouvez déplacer, redimensionner, faire pivoter et supprimer l'objet. Les tampons sont parfaits pour les jeunes enfants et les élèves des petites classes.
Conseil
Vous pouvez stocker les tampons à la place des effaceurs en bas du cadre de l'écran. Chaque support magnétique peut accueillir deux tampons.
Remarque
Pour plus d'informations sur la version des logiciels système iQ ou des logiciels SMART nécessaire à chaque outil Tool Explorer, voir Configuration système et compatibilité des logiciels SMART .
Pour insérer un objet à l'aide d'un tampon Tool Explorer
Prenez un tampon.
Tapez sur la face du tampon sur l'écran.
L'image du tampon est insérée en tant qu'objet.
Conseil
L'objet inséré peut être réduit en tapant sur une partie ou un coin de la face du tampon sur l'écran.
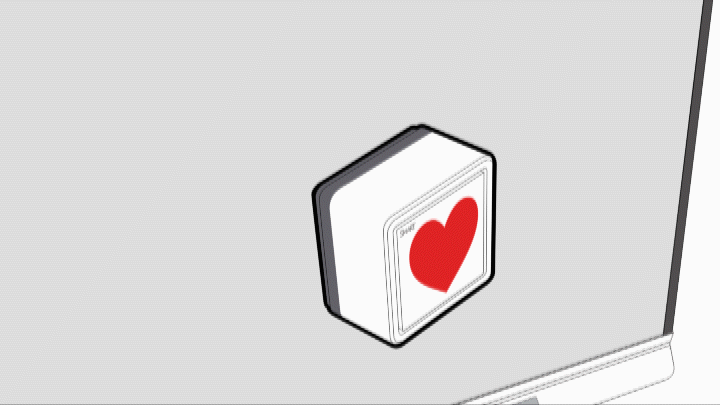
Pour déplacer, redimensionner, faire pivoter ou supprimer un objet