Uso de herramientas y manipulativos adicionales
La plataforma de Tool Explorer de las pantallas interactivas SMART Board de las series 6000S o 6000S Pro le permite usar una amplia gama de rotuladores, objetos y manipulativos diferentes que son automáticamente reconocidos desde el momento en el que entran en contacto con la pantalla. Toda la pantalla puede reconocer un objeto habilitado para Tool Explorer, por lo que no es necesario seleccionar un tipo de herramienta antes de utilizar una herramienta o manipulativo.
Notas
Las herramientas funcionan mejor cuando están separadas por al menos 10-15 cm (4 o 5 pulgadas). Si los rotuladores, los sellos o los cubos están demasiado cerca unos de otros, puede producirse un error o un comportamiento inesperado. El rendimiento puede variar con distintas herramientas y diferentes tamaños de pantalla.
La compatibilidad con los distintos rotuladores, objetos y manipulativos varía en función del modelo de pantalla, como se describe en las siguientes descripciones de cada herramienta.
Algunas herramientas del Explorador de herramientas sólo funcionan con la pizarra del sistema iQ y no con la entrada de un ordenador conectado.
Sugerencia
Para más información sobre el uso de objetos habilitados por Tool Explorer en la pantalla, consulte Limpieza de las herramientas y los manipulativos habilitados por Tool Explorer.
Para educación
La plataforma Tool Explorer permite al profesorado y al alumnado manipular objetos del mundo real que son reconocidos automáticamente por la pantalla, combinando las ventajas de aprendizaje de los manipulativos con la flexibilidad y escalabilidad de los materiales digitales. El alumnado que tenga inteligencia cinestésica y táctil obtiene actividades prácticas y las experiencias motoras finas que necesitan para explorar, aprender y retener.
Al crear conjuntos de herramientas para diferentes asignaturas, necesidades de aprendizaje y capacidades, el profesorado también puede ofrecer rápidamente varios caminos a través de las lecciones.
Esta tabla muestra la versión del software del sistema iQ o el software de SMART necesario para cada herramienta del Tool Explorer.
Herramienta | Versión del software del sistema iQ | SMART Notebook | SMART Product Drivers |
|---|---|---|---|
Paquete de 4 rotuladores multicolores de Tool Explorer | 3.6 o posterior | 20.0 o posterior | 12.16 o posterior |
Rotulador Tool Explorer de doble punta | 3.6 o posterior | 20.0 o posterior | 12.16 o posterior |
Rotulador mágico del Tool Explorer | 3.6 o posterior | N/A (proporcionado por iQ 3.6 o posterior) | N/A (proporcionado por iQ 3.6 o posterior) |
Paquete de 4 cubos de aprendizaje de Tool Explorer | 3.6 SP3 o posterior | No compatible | No compatible |
Paquete de 4 cubos de matemáticas de Tool Explorer | 3.6 SP3 o posterior | No compatible | No compatible |
Paquete de 4 sellos de la herramienta Explorer Play | 3.6 SP3 o posterior | No compatible | No compatible |
Use el rotulador mágico para escribir o dibujar con tinta digital que se desvanece tras unos segundos. Puede escribir o dibujar sobre cualquier entrada o contenido, ya que el rotulador mágico no está limitado a una aplicación específica.
También puedes usar el rotulador mágico para abrir un destacado o una ventana de ampliación para centrar la atención en un área específica de la pantalla.
Nota
Para más información sobre el software del sistema iQ o la versión del software SMART necesario para cada herramienta de cada Tool Explorer, consulte Requisitos del sistema y compatibilidad del software SMART .
Para utilizar el rotulador mágico para escribir o dibujar tinta que se desvanece
Coja el rotulador mágico.
Utiliza el extremo del rotulador para escribir con tinta mágica.

Para usar el rotulador mágico para marcar o ampliar el contenido de la pantalla
Coja el rotulador mágico.
Use el extremo del rotulador mágico para dibujar un círculo o un rectángulo alrededor de la parte de la pantalla que desee ampliar.
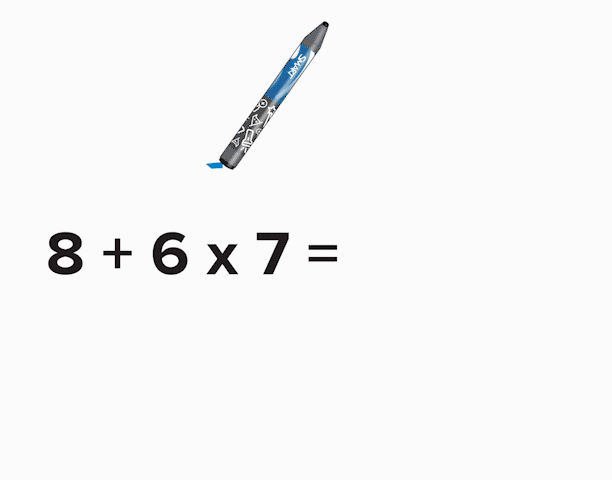
Después de que aparezca el destacado, podrá:
Mantenga pulsado el destacado y arrástrelo para moverlo.
Mantenga pulsado el borde del destacado y arrástrelo hacia o desde el centro para agrandarlo o reducirlo.
Pulse el icono de la lupa
 para duplicar el tamaño del área de la pantalla destacada.
para duplicar el tamaño del área de la pantalla destacada.
Cuando haya acabado con el marcador, presione Cerrar
 .
.
Use el rotulador marcador para destacar texto en aplicaciones compatibles, como la pizarra interactiva iQ, SMART Notebook Player y el escritorio de SMART Notebook.
Nota
Para más información sobre el software del sistema iQ o la versión del software SMART necesario para cada herramienta de cada Tool Explorer, consulte Requisitos del sistema y compatibilidad del software SMART .
Para usar el rotulador marcador
Coja el rotulador marcador.
Use el rotulador para resaltar texto o un objeto.

El rotulador es reversible: puede usar un extremo para marcar en amarillo y el otro para marcar en verde.
En una pantalla habilitada para iQ, puede utilizar los cubos habilitados para Tool Explorer para añadir contenido a una pizarra o lección que inicie o abra en la aplicación Player.
Los cubos presentan una forma, un número y una imagen diferentes en cada una de sus seis caras. Al tocar la cara de un cubo en la pantalla, la imagen se inserta como un objeto. A continuación, podrá mover, cambiar el tamaño y eliminar el objeto.
Nota
Para más información sobre el software del sistema iQ o la versión del software SMART necesario para cada herramienta de cada Tool Explorer, consulte Requisitos del sistema y compatibilidad del software SMART .
Para insertar un objeto usando un cubo de Tool Explorer
Elija un cubo.
Pulse la cara del cubo que presenta la imagen que desea en la pantalla.
Se inserta la imagen como un objeto.
Sugerencia
El objeto insertado puede hacerse más pequeño tocando una parte o una esquina de la cara del cubo en la pantalla.
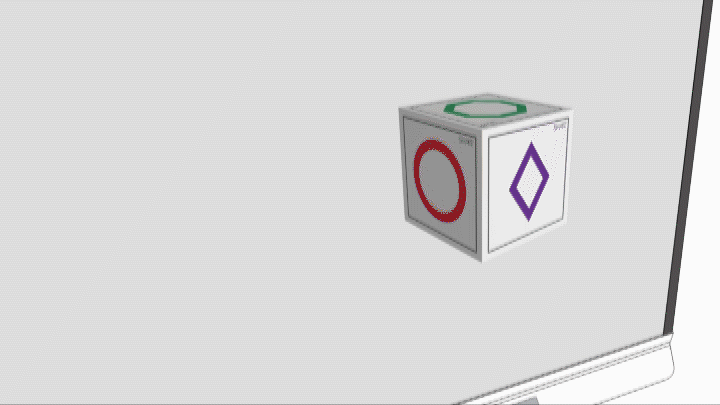
Para mover, cambiar de tamaño y girar un objeto
Pulse el objeto que desea manipular.
Aparece un rectángulo de selección alrededor del objeto.
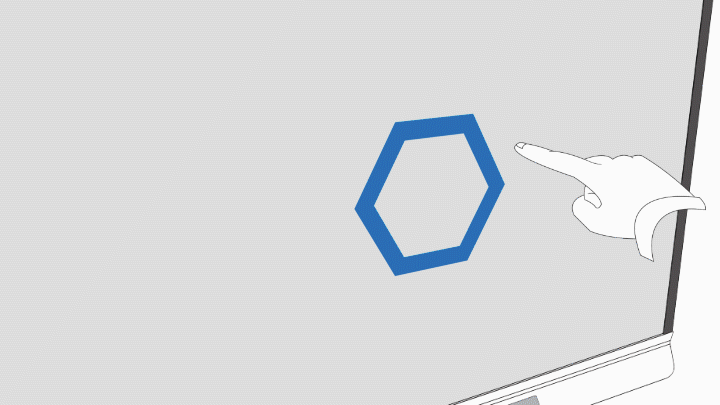
Para manipular el objeto, puede:
arrastrar el objeto a una ubicación nueva en la página.
arrastrar el asa de redimensionamiento del objeto (círculo inferior derecho) para ampliar o reducir el objeto.
arrastre el controlador de rotación del objeto (círculo superior) en la dirección en que desea rotar el objeto.
elimine un objeto pulsando la flecha del menú del objeto y después pulse Eliminar.
Pulse el objeto.
Aparece un rectángulo de selección alrededor del objeto.
Presione la flecha de menú del objeto y luego seleccione Eliminar.
Los sellos del Tool Explorer tienen solo una forma, número, imagen y más, que se inserta como un objeto cuando pulsa una cara del sello en la pantalla. Puede mover, cambiar el tamaño y eliminar el objeto. Los sellos son ideales para los niños más pequeños y para los que empiezan a aprender.
Sugerencia
Puedes guardar los sellos en lugar de los borradores en la parte inferior del marco de la pantalla. En cada soporte magnético caben dos sellos.
Nota
Para más información sobre el software del sistema iQ o la versión del software SMART necesario para cada herramienta de cada Tool Explorer, consulte Requisitos del sistema y compatibilidad del software SMART .
Para insertar un objeto usando un sello de Tool Explorer
Coja un sello.
Pulse la cara del sello en la pantalla.
La imagen del sello se inserta como un objeto.
Sugerencia
El objeto insertado puede hacerse más pequeño pulsando una parte o una esquina de la cara del sello en la pantalla.
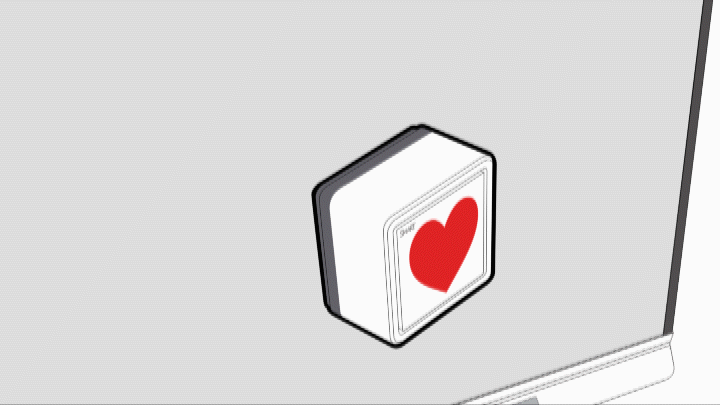
Para mover, cambiar el tamaño, rotar o eliminar un objeto