Verwenden zusätzlicher Werkzeuge und Manipulationen
Mit der Tool Explorer-Plattform des SMART Board 6000S oder 6000S Pro Interactive Displays können Sie eine Reihe von verschiedenen Stiften, Objekten und Manipulationen verwenden, die automatisch erkannt werden, wenn sie den Bildschirm des Displays berühren. Der gesamte Bildschirm kann ein Tool Explorer-fähiges Objekt automatisch erkennen, so dass es nicht notwendig ist, einen Werkzeugtyp auszuwählen, bevor Sie ein Werkzeug oder Manipulator verwenden.
Notizen
Die Werkzeuge funktionieren am besten, wenn sie durch mindestens 4 oder 5 Zoll (10–15 cm) getrennt sind. Wenn die Stifte, Stempel oder Würfel zu nahe beieinander liegen, kann ein Fehler oder unerwartetes Verhalten auftreten. Die Leistung kann mit verschiedenen Werkzeugen und unterschiedlichen Displaygrößen variieren.
Die Unterstützung für die verschiedenen Stifte, Objekte und Manipulatoren variiert je nach Bildschirmmodell, wie in den folgenden Beschreibungen der einzelnen Werkzeuge beschrieben.
Einige Tool Explorer-Werkzeuge funktionieren nur mit dem Whiteboard des iQ-Systems und nicht mit Eingabe von einem angeschlossenen Computer.
Tipp
Informationen zum Reinigen der Tool Explorer-fähigen Stifte, Objekte und Manipulatoren des Tool Explorers finden Sie unter Reinigung von Tool Explorer-fähigen Werkzeugen und Manipulatoren.
Für Bildung
Die Tool Explorer-Plattform ermöglicht es Lehrern und Schülern, Objekte der realen Welt zu manipulieren, die automatisch vom Display erkannt werden, und kombiniert so die Lernvorteile von Manipulatoren mit der Flexibilität und Skalierbarkeit von digitalen Materialien. Kinästhetische und taktile Lernende können die praktischen Aktivitäten und Feinmotorerfahrungen erhalten, die sie benötigen, um zu erkunden, zu lernen und Wissen zu binden.
Durch die Erstellung von Werkzeugsätzen für verschiedene Fächer, Lernbedürfnisse und Fähigkeiten können Lehrer auch schnell mehrere Wege durch den Unterricht anbieten.
Diese Tabelle zeigt die Version der iQ Systemsoftware oder der SMART-Software, die für jedes Tool Explorer Werkzeug erforderlich ist.
Werkzeug | iQ-Systemsoftwareversion | SMART Notebook | SMART Product Drivers |
|---|---|---|---|
Mehrfarbiges 4-Stift-Bündel des Tool Explorer | 3.6 oder höher | 20.0 oder höher | 12.16 oder höher |
Doppelendiger Textmarker des Tool Explorer | 3.6 oder höher | 20.0 oder höher | 12.16 oder höher |
Tool Explorer Magic Pen | 3.6 oder höher | N/A (wird von iQ 3.6 oder höher bereitgestellt) | N/A (wird von iQ 3.6 oder höher bereitgestellt) |
Tool Explorer Learn 4-Cube Paket | 3.6 SP3 oder höher | Nicht unterstützt | Nicht unterstützt |
Tool Explorer Math 4-Cube Paket | 3.6 SP3 oder höher | Nicht unterstützt | Nicht unterstützt |
Tool Explorer Play 4-Stamp Paket | 3.6 SP3 oder höher | Nicht unterstützt | Nicht unterstützt |
Verwenden Sie den Zauberstift, um mit digitaler Tinte zu schreiben oder zu zeichnen, die nach einigen Sekunden verblasst. Sie können über jede Eingabe oder jeden Inhalt schreiben oder zeichnen, da der Zauberstift nicht auf eine bestimmte Anwendung beschränkt ist.
Sie können den Zauberstift auch verwenden, um einen Strahler oder ein Vergrößerungsfenster zu öffnen, um die Aufmerksamkeit auf einen bestimmten Bereich des Bildschirms zu lenken.
Hinweis
Weitere Informationen zur iQ-Systemsoftware oder zur SMART Software-Version, die für jedes Tool Explorer-Werkzeug erforderlich ist, finden Sie unter Systemanforderungen und Kompatibilität der SMART-Software .
So verwenden Sie den Zauberstift zum Schreiben oder Zeichnen von Tinte, die verblasst
Heben Sie den Zauberstift auf.
Verwenden Sie das Federende des Stifts, um mit Zaubertinte zu schreiben.

So verwenden Sie den Zauberstift zum Hervorheben oder Vergrößern von Bildschirminhalten
Heben Sie den Zauberstift auf.
Verwenden Sie das Gestenende des Stifts, um einen Kreis oder ein Rechteck um den Teil des Bildschirms zu zeichnen, den Sie hervorheben oder vergrößern möchten.
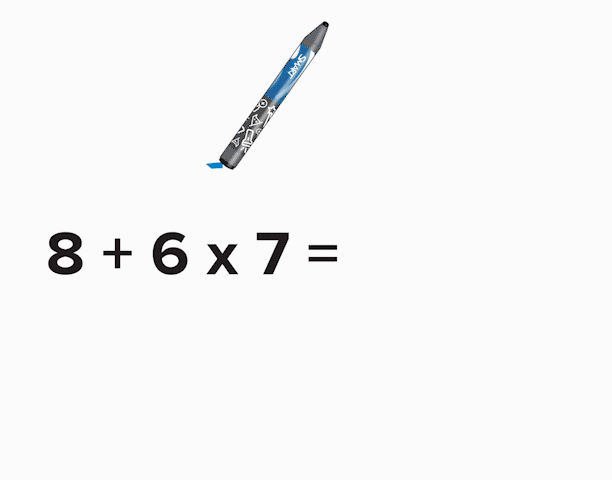
Nachdem der Strahler angezeigt wurde, können Sie folgende Dinge tun:
Halten Sie innerhalb des Spotlights gedrückt und ziehen Sie es, um es zu verschieben.
Halten Sie den Rand des Spotlights gedrückt und ziehen Sie ihn zur Mitte hin oder von ihr weg, um das Spotlight größer oder kleiner zu machen.
Tippen Sie auf das Lupensymbol
 , um die Größe des beleuchteten Bildschirmbereichs zu verdoppeln.
, um die Größe des beleuchteten Bildschirmbereichs zu verdoppeln.
Wenn Sie mit dem Spotlight fertig sind, tippen Sie auf Schließen
 .
.
Verwenden Sie den Textmarker-Stift zum Hervorheben von Text in unterstützten Anwendungen, wie z. B. dem iQ Whiteboard, SMART Notebook Player und SMART Notebook Desktop.
Hinweis
Weitere Informationen zur iQ-Systemsoftware oder zur SMART Software-Version, die für jedes Tool Explorer-Werkzeug erforderlich ist, finden Sie unter Systemanforderungen und Kompatibilität der SMART-Software .
So verwenden Sie den Textmarker-Stift
Nehmen Sie den Textmarker-Stift zur Hand.
Verwenden Sie den Textmarker-Stift, um Text oder ein Objekt zu markieren.

Der Stift ist wendbar: Sie können ein Ende zum Markieren in Gelb und das andere Ende zum Markieren in Grün verwenden.
Auf einem iQ-fähigen Display können Sie die Tool Explorer-fähigen Würfel verwenden, um einem Whiteboard oder einer Unterrichtseinheit, die Sie in der Player-App starten oder öffnen, Inhalte hinzuzufügen.
Die Würfel weisen auf jeder ihrer sechs Flächen eine andere Form, Anzahl, Bilder und mehr auf. Wenn Sie auf die Fläche eines Würfels auf dem Bildschirm des Displays tippen, wird das Bild als Objekt eingefügt. Sie können das Objekt dann verschieben, in der Größe verändern, drehen und löschen.
Hinweis
Weitere Informationen zur iQ-Systemsoftware oder zur SMART Software-Version, die für jedes Tool Explorer-Werkzeug erforderlich ist, finden Sie unter Systemanforderungen und Kompatibilität der SMART-Software .
So fügen Sie ein Objekt mit einem Tool Explorer-Würfel ein
Nehmen Sie einen Würfel auf.
Tippen Sie auf die Würfelseite, die das gewünschte Bild auf dem Display zeigt.
Das Bild wird als Objekt eingefügt.
Tipp
Das eingefügte Objekt kann verkleinert werden, indem Sie auf einen Teil oder eine Ecke der Fläche eines Würfels auf dem Bildschirm tippen.
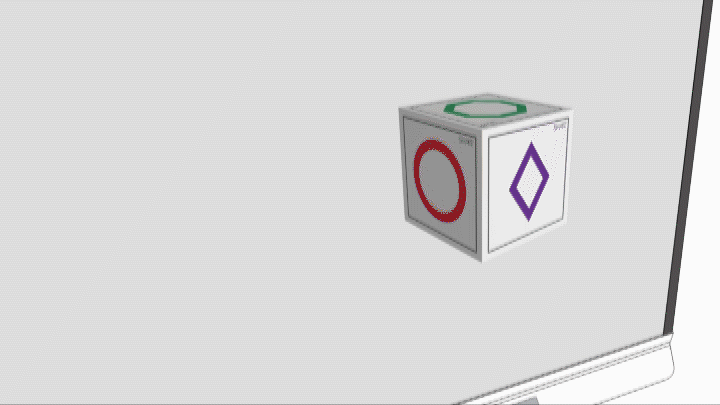
So verschieben, verkleinern oder vergrößern und drehen Sie ein Objekt
Tippen Sie auf das Objekt, das Sie bearbeiten möchten.
Ein Auswahlrechteck wird um das Objekt herum angezeigt.
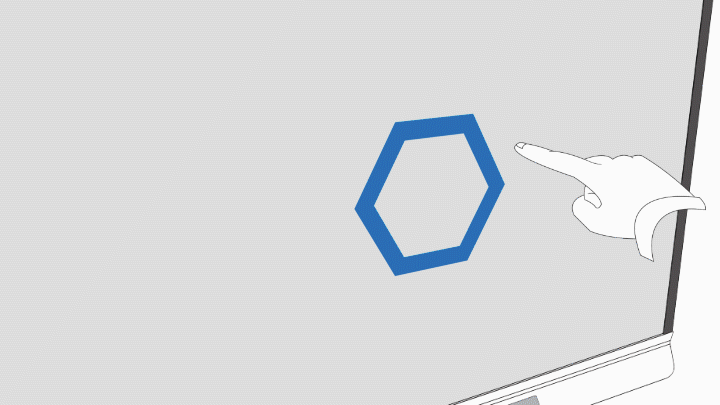
Um das Objekt zu bearbeiten, können Sie:
Ziehen Sie das Objekt an eine neue Position auf dem Bildschirm.
Ziehen Sie den Ziehpunkt für die Größe des Objekts (unten rechts), um das Objekt zu vergrößern oder zu verkleinern.
Ziehen Sie den Drehgriff des Objekts (oberer Kreis) in die Richtung, in die Sie das Objekt drehen möchten.
Löschen Sie ein Objekt, indem Sie den Menüpfeil des Objekts drücken und dann auf Löschen tippen.
Tippen Sie auf das Objekt.
Ein Auswahlrechteck wird um das Objekt herum angezeigt.
Drücken Sie auf den Menüpfeil des Objekts und wählen Sie Löschen aus.
Tool Explorer-Stempel verfügen über eine einzelne Form, eine einzelne Zahl, ein Bild und mehr, die als Objekt eingefügt werden, wenn Sie auf die Fläche des Stempels auf dem Bildschirm des Displays tippen. Sie können das Objekt verschieben, skalieren, drehen, löschen. Stempel sind ideal für jüngere Kinder und junge Lernende.
Tipp
Sie können die Stempel anstelle der Radierer an der Unterseite des Rahmens des Displays aufbewahren. Auf jeden Magnethalter passen zwei Stempel.
Hinweis
Weitere Informationen zur iQ-Systemsoftware oder zur SMART Software-Version, die für jedes Tool Explorer-Werkzeug erforderlich ist, finden Sie unter Systemanforderungen und Kompatibilität der SMART-Software .
So fügen Sie ein Objekt mit einem Tool Explorer-Stempel ein
Nehmen Sie einen Stempel auf.
Tippen Sie auf das Gesicht des Stempels auf dem Bildschirm.
Das Bild auf dem Stempel wird als Objekt eingefügt.
Tipp
Das eingefügte Objekt kann verkleinert werden, indem Sie einen Teil oder eine Ecke der Stempelfläche auf dem Bildschirm antippen.
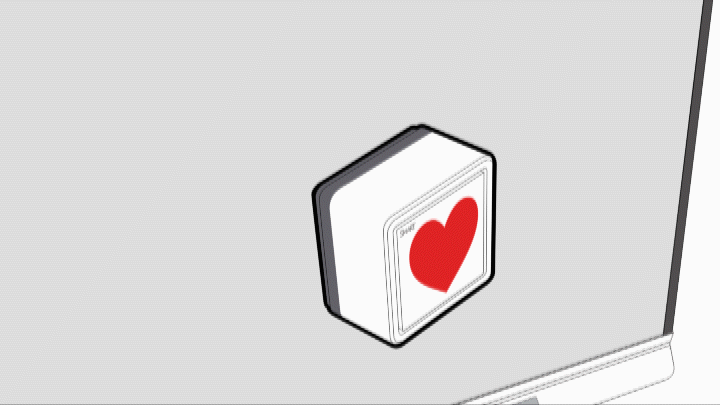
So verschieben, verkleinern oder vergrößern, drehen oder löschen Sie ein Objekt