Using the front control panel
The front control panel contains the Standby, Input Select, Mute, volume control and on-screen display menu buttons.
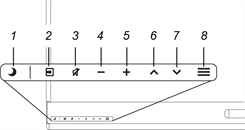
No. | Name | Procedure |
|---|---|---|
1 | Standby |
|
2 | Select |
|
3 | Mute |
|
4 | Decrease |
|
5 | Increase |
|
6 | Move Up (SPNL‑6000‑V3/SBID‑6000 models only) |
|
7 | Move Down (SPNL‑6000‑V3/SBID‑6000 models only) |
|
8 | Menu (SPNL‑6000‑V3/SBID‑6000 models only) |
|
Important
If there is a film over the front control panel, remove it before using the front control panel.
If the buttons don’t respond when you press them, the front control panel might have been disabled (see FBC Control). To re-enable the front control panel, press the Standby button until the buttons light.
In normal operation, all buttons are white.
The Standby button also functions as an indicator light:
Indicator light | Status | Procedure |
|---|---|---|
Solid white | Normal operation |
|
Off | Not receiving power |
|
Solid amber | DPMS (power management) mode |
|
Slowly flashing amber | Standby mode |
|
Flashing amber | No USB connection from the connected computer |
|
Slowly flashing white | SMART Board service not running on the connected computer |
|
If you’re presenting content with sound, you can use the buttons on the front control panel to increase, decrease, mute and unmute the volume (see Front control panel).
You can temporarily freeze the screen by pressing and holding the Mute button on the front control panel (see Front control panel). This is particularly useful when you want to pause a video, an animation or other moving content.
Notes
Some older models might not support screen freezing.
Freezing the screen does not pause any applications running on the connected computer. It simply freezes the display of those applications.
To unfreeze the screen, press and hold the Mute button again.