Enregistrer et utiliser des outils favoris
Logiciel SMART Notebook nécessaire
Vous pouvez enregistrer des crayons, des tampons et des outils en tant que favoris SMART Ink afin d'y accéder facilement.
Remarque
Pour utiliser les favoris SMART Ink, ouvrez SMART Ink (voir Utiliser la barre d'outils dynamique (flottante)) et connectez votre ordinateur à un produit interactif SMART.
Si vous écrivez ou dessinez fréquemment avec une encre numérique d'une couleur, d'une épaisseur et d'un style identiques, vous pouvez enregistrer ces propriétés en tant que crayon favori.
Pour ajouter un crayon favori
Ouvrez la barre d'outils dynamique (flottante) de SMART Ink en mode complet (voir Ouvrir la barre d'outils dynamique (flottante)).
OU
Ouvrez la barre d'outils dynamique de l'outil d'encre tactile SMART en mode complet (voir Ouvrir l'outil d'encre tactile SMART).
Tapez sur
.
Tapez sur
 , puis sélectionnez Crayon.
, puis sélectionnez Crayon.Sélectionnez un type de crayon favori.
Paramétrez les propriétés du crayon favori.
Tapez sur Ajouter en tant que favori.
Pour modifier un crayon favori
Ouvrez la barre d'outils dynamique (flottante) de SMART Ink en mode complet (voir Ouvrir la barre d'outils dynamique (flottante)).
OU
Ouvrez la barre d'outils dynamique de l'outil d'encre tactile SMART en mode complet (voir Ouvrir l'outil d'encre tactile SMART).
Tapez sur
.
Tapez sur Modifier.
Sélectionnez le crayon favori, puis tapez sur Personnaliser le crayon.
Modifiez les propriétés du crayon favori.
Tapez sur Enregistrer.
Pour supprimer un crayon favori
Ouvrez la barre d'outils dynamique (flottante) de SMART Ink en mode complet (voir Ouvrir la barre d'outils dynamique (flottante)).
OU
Ouvrez la barre d'outils dynamique de l'outil d'encre tactile SMART en mode complet (voir Ouvrir l'outil d'encre tactile SMART).
Tapez sur
.
Tapez sur Modifier.
Sélectionnez le crayon favori, puis tapez sur Supprimer.
Tapez sur Terminé.
Pour écrire ou dessiner à l'encre numérique à l'aide d'un crayon favori
Ouvrez la barre d'outils dynamique (flottante) de SMART Ink en mode complet (voir Ouvrir la barre d'outils dynamique (flottante)).
OU
Ouvrez la barre d'outils dynamique de l'outil d'encre tactile SMART en mode complet (voir Ouvrir l'outil d'encre tactile SMART).
Sélectionnez un favori rapide en appuyant dessus.
OU
Tapez sur
, puis sélectionnez le crayon favori.
Remarque
Si vous utilisez un écran plat interactif SMART Board et que l'outil d'encre tactile SMART n'est pas disponible, la barre d'outils doit être en mode complet pour que vous puissiez accéder au bouton Favoris.
Écrivez ou dessinez à l'encre numérique.
Si vous utilisez fréquemment un tampon du tampon encreur, vous pouvez enregistrer ce tampon en tant que tampon favori.
Pour ajouter un tampon favori
Ouvrez la barre d'outils dynamique (flottante) de SMART Ink en mode complet (voir Ouvrir la barre d'outils dynamique (flottante)).
OU
Ouvrez la barre d'outils dynamique de l'outil d'encre tactile SMART en mode complet (voir Ouvrir l'outil d'encre tactile SMART).
Tapez sur
.
Tapez sur
 , puis sélectionnez Tampon.
, puis sélectionnez Tampon.Sélectionnez le tampon que vous voulez enregistrer en tant que favori.
Tapez sur Ajouter en tant que favori.
Pour supprimer un tampon favori
Ouvrez la barre d'outils dynamique (flottante) de SMART Ink en mode complet (voir Ouvrir la barre d'outils dynamique (flottante)).
OU
Ouvrez la barre d'outils dynamique de l'outil d'encre tactile SMART en mode complet (voir Ouvrir l'outil d'encre tactile SMART).
Tapez sur
.
Tapez sur Modifier.
Sélectionnez le tampon favori, puis tapez sur Supprimer.
Tapez sur Terminé.
Pour utiliser un tampon favori
Ouvrez la barre d'outils dynamique (flottante) de SMART Ink en mode complet (voir Ouvrir la barre d'outils dynamique (flottante)).
OU
Ouvrez la barre d'outils dynamique de l'outil d'encre tactile SMART en mode complet (voir Ouvrir l'outil d'encre tactile SMART).
Sélectionnez un favori rapide en appuyant dessus.
OU
Tapez sur
, puis sélectionnez le tampon favori.
Remarque
Si vous utilisez un écran plat interactif SMART Board et que l'outil d'encre tactile SMART n'est pas disponible, la barre d'outils doit être en mode complet pour que vous puissiez accéder au bouton Favoris.
Tapez à l'endroit où vous voulez insérer le tampon.
Si vous utilisez fréquemment un outil de la boîte à outils, vous pouvez enregistrer cet outil en tant qu'outil favori.
Pour ajouter un outil favori
Ouvrez la barre d'outils dynamique (flottante) de SMART Ink en mode complet (voir Ouvrir la barre d'outils dynamique (flottante)).
OU
Ouvrez la barre d'outils dynamique de l'outil d'encre tactile SMART en mode complet (voir Ouvrir l'outil d'encre tactile SMART).
Tapez sur
.
Tapez sur
 , puis sélectionnez Outil.
, puis sélectionnez Outil.Sélectionnez l'outil que vous voulez enregistrer en tant que favori.
Tapez sur Ajouter en tant que favori.
Pour supprimer un outil favori
Ouvrez la barre d'outils dynamique (flottante) de SMART Ink en mode complet (voir Ouvrir la barre d'outils dynamique (flottante)).
OU
Ouvrez la barre d'outils dynamique de l'outil d'encre tactile SMART en mode complet (voir Ouvrir l'outil d'encre tactile SMART).
Tapez sur
.
Tapez sur Modifier.
Sélectionnez l'outil favori, puis tapez sur Supprimer.
Tapez sur Terminé.
Pour utiliser un outil favori
Ouvrez la barre d'outils dynamique (flottante) de SMART Ink en mode complet (voir Ouvrir la barre d'outils dynamique (flottante)).
OU
Ouvrez la barre d'outils dynamique de l'outil d'encre tactile SMART en mode complet (voir Ouvrir l'outil d'encre tactile SMART).
Sélectionnez un favori rapide en appuyant dessus.
OU
Tapez sur
, puis sélectionnez l'outil favori.
Remarque
Si vous utilisez un écran plat interactif SMART Board et que l'outil d'encre tactile SMART n'est pas disponible, la barre d'outils doit être en mode complet pour que vous puissiez accéder au bouton Favoris.
Utilisez l'outil favori (voir Enregistrer et effacer l'encre numérique, Convertir l'écriture manuscrite en texte dactylographié ou Utiliser les outils de présentation).
Les boutons des quatre premiers favoris SMART Ink apparaissent autour de la barre d'outils lorsque celle-ci est réduite. Ces boutons sont appelés "favoris rapides".
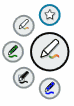
Vous pouvez modifier l'ordre des favoris SMART Ink de manière à ce que vos favoris SMART Ink préférés deviennent des favoris rapides.
Pour modifier l'ordre des favoris SMART Ink
Ouvrez la barre d'outils dynamique (flottante) de SMART Ink en mode complet (voir Ouvrir la barre d'outils dynamique (flottante)).
OU
Ouvrez la barre d'outils dynamique de l'outil d'encre tactile SMART en mode complet (voir Ouvrir l'outil d'encre tactile SMART).
Tapez sur
.
Tapez sur Modifier.
Sélectionnez un favori SMART Ink, puis faites-le glisser de sa position actuelle dans la palette jusqu'à une nouvelle position.
Répétez l'étape 4 pour chaque favori SMART Ink que vous voulez déplacer.
Tapez sur Terminé.
Mots clés |
|
Documents associés |