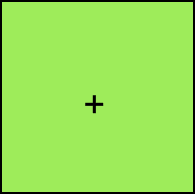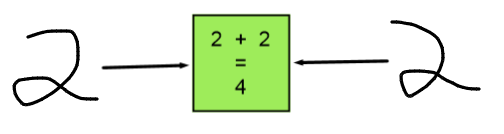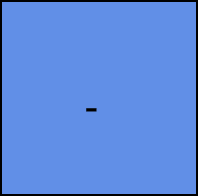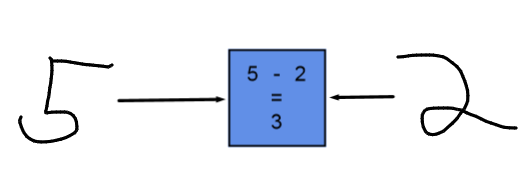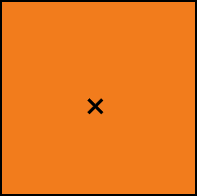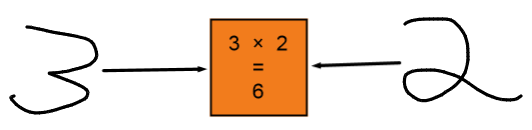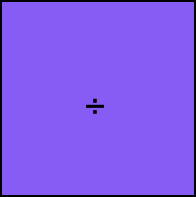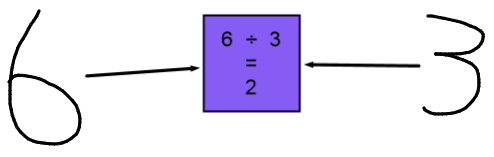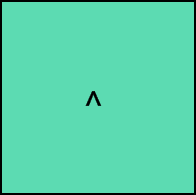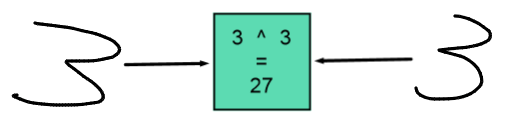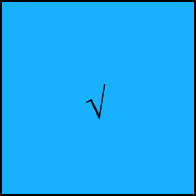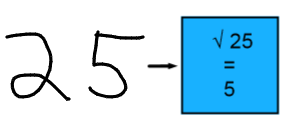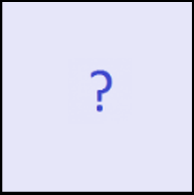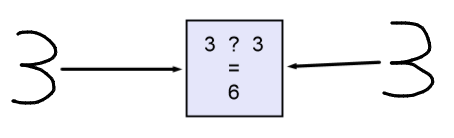Uso de las herramientas de presentación
Mientras presenta actividades lectivas a los alumnos, puede utilizar las siguientes herramientas:
Sombra de pantalla
Sombras de celdas
Rotulador mágico
Rotulador de texto (para escribir en tinta editable)
Tipo de rotulador Estándar (para crear objetos que se desvanecen)
Bloques de SMART
Estructuración de conceptos
Herramientas de medición
Regla
Transportador
Escuadra con transportador
Compás
Si desea cubrir información y revelarla lentamente durante una presentación, puede agregar una Sombra de pantalla a una página. También puede cambiar el color de la sombra de pantalla para mejorar la presentación.
Si agrega una sombra de pantalla a una página y guarda el archivo, la sombra de pantalla aparece sobre la página la próxima vez que abra el archivo.
Para agregar una Sombra de pantalla a una página
Presione Mostrar/ocultar Sombra de pantalla
 .
.Aparece una Sombra de pantalla sobre toda la página.
Presione la sombra de pantalla para cambiarla automáticamente a un color diferente.
Para mostrar parte de la página
Arrastre uno de los controles de cambio de tamaño de la Sombra de pantalla (es decir, los pequeños círculos de la Sombra de pantalla).
Para quitar la Sombra de pantalla de una página
Presione Mostrar/ocultar Sombra de pantalla
 .
.O bien
Presione Cerrar
 en la esquina superior derecha de la Sombra de pantalla.
en la esquina superior derecha de la Sombra de pantalla.
Se puede agregar una sombra a la celda de una tabla. De este modo, podrá revelar la información de las celdas durante una presentación.
Notas
Debe eliminar la sombra de celda si desea cambiar las propiedades de la celda, insertar columnas o filas, eliminar columnas, filas o celdas o bien dividir o combinar celdas.
También puede añadir una sombra de pantalla que cubra toda la página (consulte Uso de la Sombra de pantalla ).
Para agregar una sombra de celda
Seleccione la celda.
Presione la flecha de menú de la celda y, a continuación, seleccione Agregar sombra de celda.
Para mostrar y ocultar el contenido de una celda
Presione la sombra de celda.
La sombra de celda desaparece y muestra el contenido de la celda.
Presione
 en la esquina superior izquierda de la celda.
en la esquina superior izquierda de la celda.La sombra de celda desaparece y oculta el contenido de la celda.
Para eliminar una sombra de celda
Seleccione la celda.
Presione la flecha de menú de la celda y, a continuación, seleccione Eliminar sombra de celda.
El Rotulador mágico le permite hacer lo siguiente:
Crear un objeto que se desvanezca lentamente. Seleccione el Rotulador mágico en el panel Herramientas y escriba o dibuje con él. La tinta digital desaparecerá después de aproximadamente 10 segundos. Consulte Escribir, dibujar y borrar tinta para obtener más inofrmación.
Abra una ventana de ampliación. Puede obtener más información en Uso de la herramienta Lupa.
Abra una ventana Reflector. Puede obtener más información en Uso de la herramienta Reflector.
El Rotulador de texto le permite hacer lo siguiente:
Escriba notas que se convierten automáticamente en texto editable
Edite el texto a medida que trabaja sin necesidad de tocar el teclado
Consulte Uso del Rotulador de texto para obtener información completa.
Los Bloques de SMART son un complemento que le permite realizar actividades de matemáticas con la clase escribiendo números en la página y, a continuación, conectándolos a un Bloque de SMART. Se puede elegir entre ocho tipos diferentes de ecuaciones con las que trabajar. Se puede aprender a usar los Bloques de SMART gracias a la guía emergente.
Importante
Los Bloques de SMART realizarán el cálculo dentro de los bloques. No ponga tinta dentro de los bloques. Vea los siguientes ejemplos.
Están disponibles las siguientes actividades con los Bloques de SMART:
Bloque de SMART | Función | Ejemplo |
|---|---|---|
| Los bloques de suma aceptan hasta dos entradas. La salida es la suma de las entradas. |
|
| Los bloques de resta aceptan hasta dos entradas. La salida es la diferencia de las entradas. |
|
| Los bloques de multiplicación aceptan hasta dos entradas de datos. La salida es el producto de las entradas de datos. |
|
| Los bloques de división aceptan hasta dos entradas. La salida es el cociente de las entradas. |
|
| Los bloques de potencias aceptan hasta dos entradas. La salida es la primera entrada a la potencia de la segunda entrada. |
|
| Los bloques de raíces cuadradas aceptan una entrada. La salida es la raíz cuadrada de la entrada. |
|
| Los bloques desconocidos aceptan dos entradas. La salida es una operación aleatoria aplicada a las entradas. |
|
Para acceder a los Bloques de SMART
Presione Complementos
 y, a continuación, seleccione Bloques de SMART.
y, a continuación, seleccione Bloques de SMART.
Para acceder a la guía emergente de los Bloques de SMART
Presione Complementos
 y, a continuación, seleccione Bloques de SMART.
y, a continuación, seleccione Bloques de SMART.Presione Más información.
Mediante las herramientas de medición del software SMART Notebook puede insertar una regla, un transportador, una escuadra con transportador o un compás en una página.
Utilice Estructuración de conceptos para crear rápidamente mapas conceptuales que animan a la participación dinámica de los alumnos. Puede utilizar gestos de tinta junto con las interacciones tradicionales para crear mapas conceptuales.
Para empezar a usar Estructuración de conceptos, abra la función desde la barra de herramientas. Aparecerá un nodo raíz automáticamente. Después utilice nodos adicionales para crear el mapa conceptual.
Para crear un nodo raíz
Presione Iniciar un nuevo mapa conceptual
 en el menú Complementos.
en el menú Complementos.Se abrirá un nodo raíz.
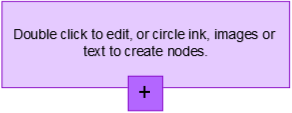
Presione dos veces dentro del nodo raíz para editar el texto. Presione Propiedades
 o Texto
o Texto para abrir el menú Texto, donde puede seleccionar el tamaño, la fuente y el color.
para abrir el menú Texto, donde puede seleccionar el tamaño, la fuente y el color.
Para crear nodos adicionales
Presione el botón + en el nodo raíz. Aparecerá un nuevo nodo con una línea que lo conecta al nodo raíz.
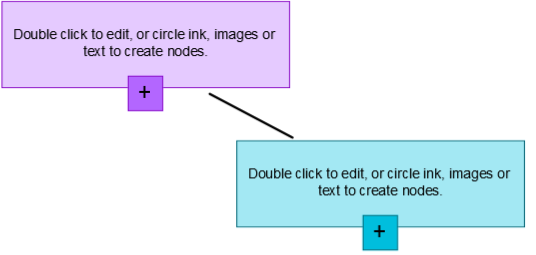
Presione dos veces dentro del nodo para editar el texto.
Para utilizar una imagen como nodo
Abra Estructuración de conceptos y arrastre o pegue una imagen, tinta o texto en la página de Notebook.
Utilice un rotulador de Notebook para dibujar un círculo alrededor de la imagen.
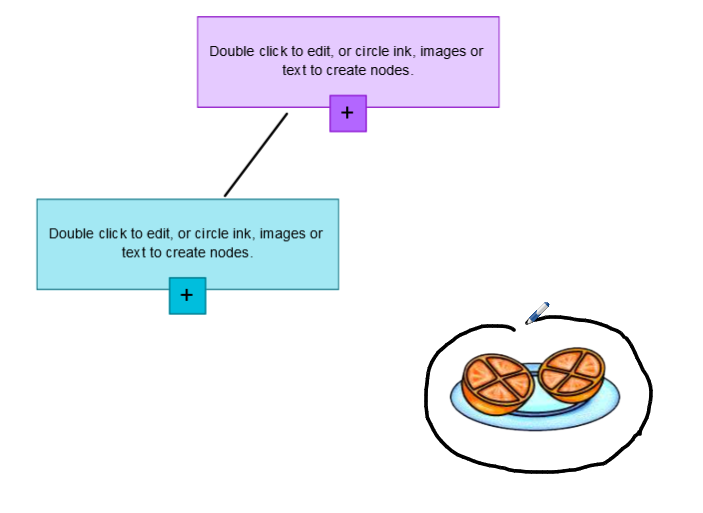
La imagen aparecerá dentro de un nuevo nodo. Mueva el nodo al lugar que desee en la página de Notebook.
Ahora utilice el rotulador para dibujar una línea de tinta normal desde el nuevo nodo hasta otro nodo. La línea se convertirá en un segmento y unirá los dos nodos.
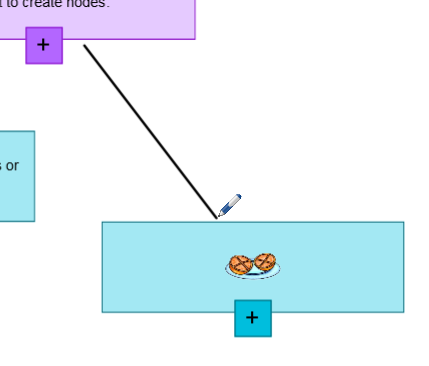
Sugerencias
- Utilice los botones Deshacer
 y Rehacer
y Rehacer para deshacer o rehacer su trabajo de Estructuración de conceptos.
para deshacer o rehacer su trabajo de Estructuración de conceptos. - Si elimina un nodo raíz, todos los demás nodos se eliminarán también.
- Puede cambiar el tamaño del nodo presionando el control de cambio de tamaño y moviéndolo para aumentar o reducir el tamaño del nodo.
- Utilice los botones Deshacer
De forma predeterminada, la regla, el transportador y la escuadra con transportador del software SMART Notebook son azules y se ven mejor con fondos de colores claros.
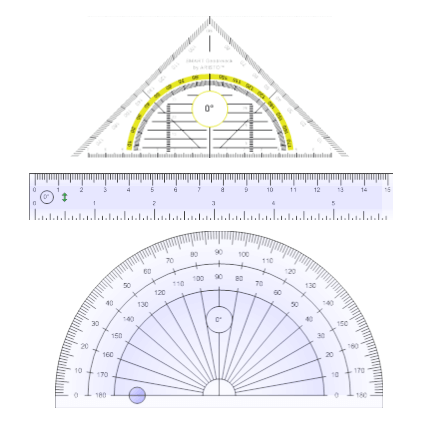
Si desea usar estas herramientas de medición con fondos oscuros, puede cambiar el color.
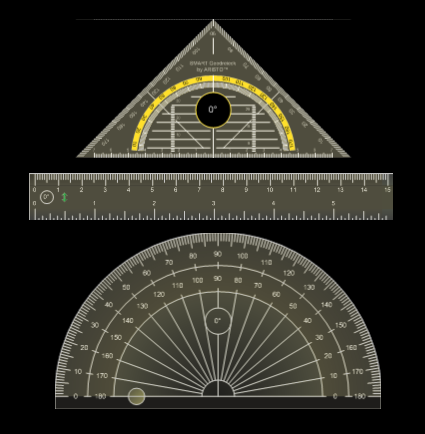
Nota
Si completa el siguiente procedimiento, solo se verá afectada la apariencia de las herramientas de medición en los archivos .notebook cuando se vean en su copia del software SMART Notebook. Si abre los mismos archivos .notebook en otra copia del software SMART Notebook, es posible que las herramientas de medición aparezcan en un color diferente.
Para cambiar el color de las herramientas de medición (sistemas operativos Windows)
Seleccione Editar > Preferencias.
Aparecerá el cuadro de diálogo Preferencias de SMART Notebook.
Para cambiar el color de las herramientas de medición (sistemas operativos OS X)
Seleccione Notebook > Preferencias.
Aparece un cuadro de diálogo.
Presione Valores predeterminados.
Seleccione Tinta azul (recomendada para fondos claros) en la lista desplegable Color de la herramienta de medición para definir el color de las herramientas de medición en azul.
O bien
Seleccione Tinta amarilla (recomendada para fondos oscuros) en la lista desplegable Color de la herramienta de medición para definir el color de las herramientas de medición en amarillo.
Presione Aceptar.
Documentos relacionados |