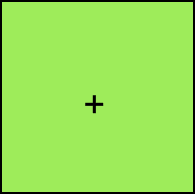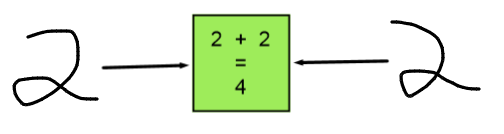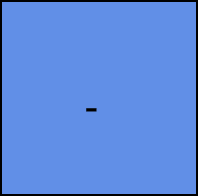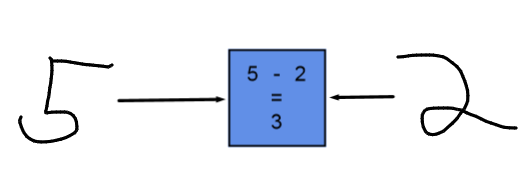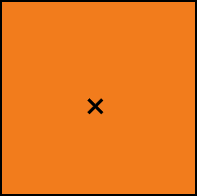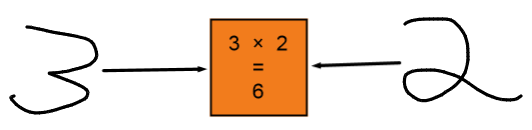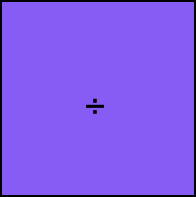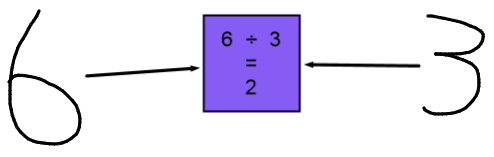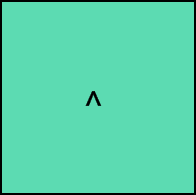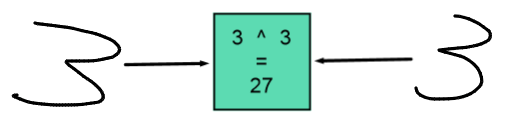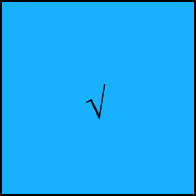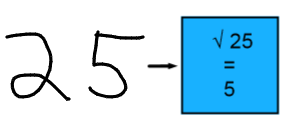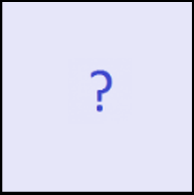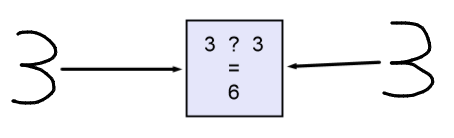Verwenden von Präsentationswerkzeugen
Wenn Sie Ihren Schülern Unterrichtsaufgaben präsentieren, können Sie folgende Werkzeuge verwenden:
Bildschirmvorhang
Zellschatten
Zauberstift
Textstift (zum Schreiben von computerlesbarer Tinte)
Standardstifttyp (zum Erstellen von Objekten, die ausgeblendet werden)
SMART Blöcke
Concept-Map erstellen
Messwerkzeuge
Lineal
Winkelmesser
Geodreieck-Winkelmesser
Zirkel
Wenn Sie Informationen verdecken und dann während einer Präsentation langsam preisgeben wollen, können Sie der Seite einen Bildschirmvorhang hinzufügen. Sie können auch die Farbe Ihres Bildschirmvorhangs ändern, um Ihre Präsentation zu optimieren.
Wenn Sie einer Seite einen Bildschirmvorhang hinzufügen und die Datei speichern, erscheint der Bildschirmvorhang beim nächsten Öffnen der Datei über der Seite.
So fügen Sie einen Bildschirmvorhang zu einer Seite hinzu:
Drücken Sie auf Bildschirmvorhang ein-/ausblenden
 .
.Über der gesamten Seite wird ein Bildschirmvorhang angezeigt.
Drücken Sie auf Bildschirmvorhang, damit dieser automatisch in eine andere Farbe geändert wird.
So enthüllen Sie einen Teil der Seite:
Ziehen Sie einen der Ziehgriffe zur Größenänderung (die kleinen Kreise an den Ecken des Bildschirmvorhangs) des Bildschirmvorhangs.
So entfernen Sie einen Bildschirmvorhang von einer Seite:
Drücken Sie auf Bildschirmvorhang ein-/ausblenden
 .
.ODER
Drücken Sie auf die Schaltfläche Schließen
 in der rechten oberen Ecke des Bildschirmvorhangs.
in der rechten oberen Ecke des Bildschirmvorhangs.
Sie können einen Zellschatten zu einer Tabellenzelle hinzufügen. Dadurch können Sie die Informationen in den Zellen während einer Präsentation preisgeben.
Notizen
Sie müssen den Zellschatten entfernen, um die Eigenschaften der Zelle zu verändern; Spalten oder Zeilen einzufügen; Spalten, Zeilen oder Zellen zu entfernen oder Zellen zu teilen bzw. zusammenzuführen.
Sie können auch einen Bildschirmvorhang zur Abdeckung einer gesamten Seite hinzufügen (siehe Verwenden des Bildschirmvorhangs).
So fügen Sie einen Zellschatten hinzu:
Wählen Sie die Zelle aus.
Drücken Sie auf den Menüpfeil der Zelle und wählen Sie dann Zellschatten hinzufügen aus.
So blenden Sie den Inhalt einer Zelle ein bzw. aus:
Drücken Sie auf Zellschatten.
Der Zellschatten verschwindet und gibt die Inhalte der Zelle frei.
Drücken Sie in der oberen linken Ecke der Zelle auf
 .
.Der Zellschatten wird eingeblendet und gibt die Inhalte der Zelle frei.
So entfernen Sie einen Zellschatten:
Wählen Sie die Zelle aus.
Drücken Sie auf den Menüpfeil der Zelle und wählen Sie dann Zellschatten hinzufügen aus.
Mit dem Zauberstift können Sie Folgendes tun:
Erstellen Sie ein langsam verblassendes Objekt. Wählen Sie den Zauberstift aus dem Bereich Werkzeuge aus und schreiben oder zeichnen Sie damit. Die digitale Tinte verschwindet nach etwa 10 Sekunden. Siehe Schreiben, Zeichnen mit und Löschen digitaler Tinte für weitere Informationen.
Ein Lupenfenster öffnen. Erfahren Sie mehr unter Verwenden des Werkzeugs Lupe.
Ein Spotlight-Fenster öffnen. Erfahren Sie mehr unter Verwenden des Werkzeugs Spotlight.
Mit dem Textstift können Sie Folgendes tun:
Notizen schreiben, die sich automatisch in computerlesbaren Text konvertieren
Den Text während der Arbeit ohne Berührung einer Tastatur bearbeiten
Siehe Verwenden des Textstifts für vollständige Informationen.
SMART Blöcke ist ein Add-on, mit dem Sie mathematische Aufgaben mit Ihrer Klasse ausführen können. Dazu notieren Sie Zahlen auf der Seite und verbinden diese dann mit einem SMART Block. Sie können aus sieben verschiedenen Gleichungsarten wählen, mit denen Sie arbeiten können. Mit dem Popup-Leitfaden können Sie lernen, wie Sie SMART Blöcke nutzen können.
Wichtig
SMART Blocks führt die Berechnung innerhalb der Blocks durch. Fügen Sie in den Blocks keine Tinte hinzu. Siehe die Beispiele unten.
Es sind folgende SMART Block-Aufgaben verfügbar:
SMART Block | Funktion | Beispiel |
|---|---|---|
| Additionsblöcke akzeptieren bis zu zwei Eingaben. Die Ausgabe ist die Summe der Eingaben. |
|
| Subtraktionsblöcke akzeptieren bis zu zwei Eingaben. Die Ausgabe ist die Differenz der Eingaben. |
|
| Multiplikationsblöcke erlauben bis zu zwei Eingaben. Das Ergebnis ist das Produkt der Eingaben. |
|
| Divisionsblöcke akzeptieren bis zu zwei Eingaben. Die Ausgabe ist der Quotient der Eingaben. |
|
| Potenzblöcke akzeptieren bis zu zwei Eingaben. Die Ausgabe ist die erste Eingabe hoch der zweiten Eingabe. |
|
| Quadratwurzelblöcke akzeptieren eine Eingabe. Die Ausgabe ist die Quadratwurzel der Eingabe. |
|
| Unbekannte Blöcke akzeptieren zwei Eingaben. Die Ausgabe ist eine zufällige Operation, die auf die Eingaben angewendet wird. |
|
So greifen Sie auf SMART Blöcke zu:
Drücken Sie auf Add-ons
 und wählen Sie dann SMART Blöcke aus.
und wählen Sie dann SMART Blöcke aus.
So greifen Sie auf den Popup-Leitfaden zu den SMART Blöcken zu:
Drücken Sie auf Add-ons
 und wählen Sie dann SMART Blöcke aus.
und wählen Sie dann SMART Blöcke aus.Drücken Sie auf Weitere Informationen.
Mit den SMART Notebook Software Messwerkzeugen können Sie auf einer Seite ein Lineal, einen Winkelmesser, einen Geodreieck-Winkelmesser oder einen Zirkel einfügen.
Mit der Option „Concept-Maps erstellen“{0} erstellen Sie Concept-Maps, die für eine dynamische Beteilung der Schüler am Unterricht sorgen. Sie können neben herkömmlichen Interaktionen Tintengesten verwenden, um Concept-Maps zu erstellen.
Um mit der Verwendung der Option „Concept-Map erstellen“ zu beginnen, rufen Sie sie über die Werkzeugleiste auf. Es erscheint automatisch ein Root-Knoten. Sie verwenden dann weitere Knoten, um das Concept-Map zu erstellen.
So erstellen Sie einen Root-Knoten:
Drücken Sie auf Neues Concept-Map starten
 im Menü Add-ons .
im Menü Add-ons .Es wird ein Root-Knoten geöffnet.
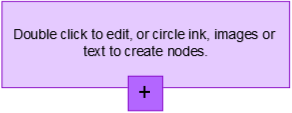
Drücken Sie doppelt auf den Root-Knoten, um den Text zu bearbeiten. Drücken Sie auf Eigenschaften
 oder Text
oder Text , um das Menü „Text“ zu öffnen. Dort können Sie die Textgröße, die Schriftart und die Farbe ändern.
, um das Menü „Text“ zu öffnen. Dort können Sie die Textgröße, die Schriftart und die Farbe ändern.
So erstellen Sie weitere Knoten:
Drücken Sie auf die Plus-Schaltfläche im Root-Knoten. Es wird ein neuer Knoten angezeigt, der über eine Linie mit dem Root-Knoten verbunden ist.
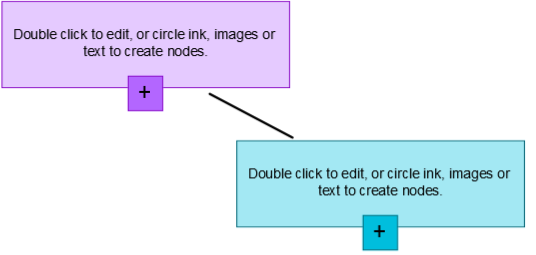
Drücken Sie doppelt innerhalb des Root-Knotens, um den Text zu bearbeiten.
So verwenden Sie ein Bild als Knoten
Öffnen Sie die Option „Concept-Map erstellen“ und fügen Sie ein Bild, Tinte oder Text per Drag-and-drop oder Kopierfunktion auf der Notebook Seite ein.
Verwenden Sie einen Notebook Stift zum Zeichnen eines Kreises um das Bild.
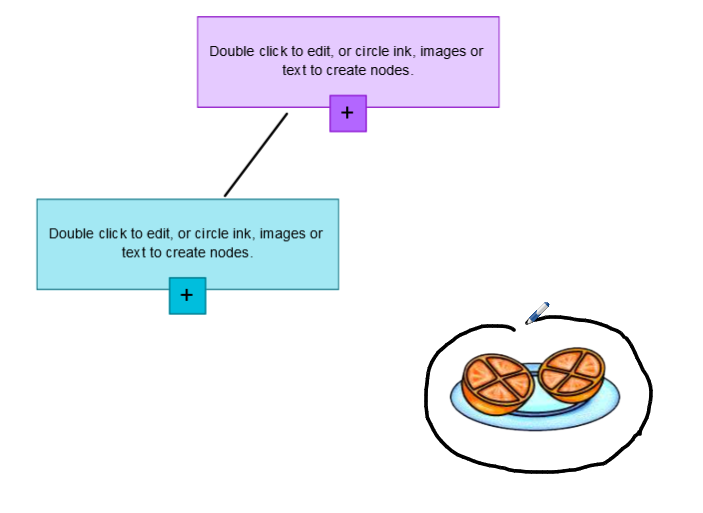
Das Bild wird innerhalb des neuen Knotens angezeigt. Verschieben Sie den Knoten an die gewünschte Stelle auf der Notebook Seite.
Verwenden Sie dann den Stift, um eine gerade Linie vom neuen Knoten zu einem anderen Knoten zu ziehen. Diese Linie wird zu einem Segment und verbindet die beiden Knoten.
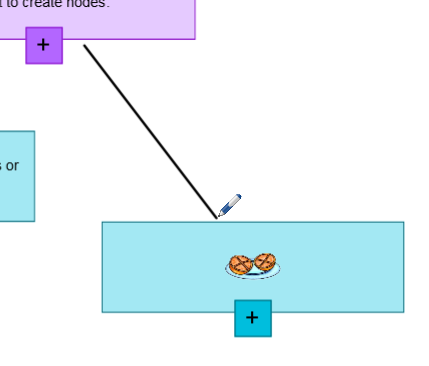
Tipps
- Verwenden Sie die Schaltflächen Rückgängig
 und Wiederholen
und Wiederholen , um Ihre Concept Mapping-Arbeit rückgängig zu machen oder zu wiederholen.
, um Ihre Concept Mapping-Arbeit rückgängig zu machen oder zu wiederholen. - Wenn Sie einen Root-Knoten löschen, werden alle anderen Knoten ebenfalls gelöscht.
- Sie können die Größe des Knotens verändern, indem Sie auf die Größenänderungsgriffe drücken und sie verschieben, um den Knoten zu vergrößern oder zu verkleinern.
- Verwenden Sie die Schaltflächen Rückgängig
Das Lineal, der Winkelmesser und der Geodreieck-Winkelmesser werden in der SMART Notebook Software standardmäßig blau dargestellt und sind am besten auf hellen Hintergründen zu sehen.
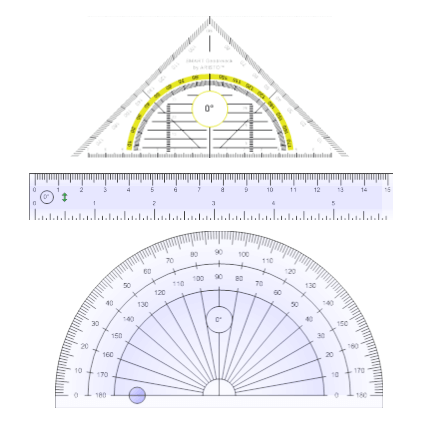
Sie können die Farbe dieser Messwerkzeuge in gelb ändern, wenn Sie sie auf dunklen Hintergründen nutzen wollen.
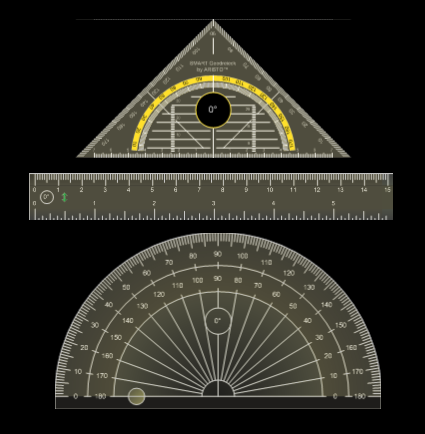
Hinweis
Das folgende Verfahren wirkt sich nur in Ihrer Kopie der SMART Notebook Software auf das Aussehen der Messwerkzeuge in .notebook-Dateien aus. Wenn Sie dieselben .notebook-Dateien in einer anderen Kopie der SMART Notebook Software öffnen, könnten die Messwerkzeuge in einer anderen Farbe dargestellt werden.
So ändern Sie die Farbe der Messwerkzeuge (Windows-Betriebssysteme)
Wählen Sie Bearbeiten > Voreinstellungen.
Das Dialogfeld Einstellungen für SMART Notebook wird angezeigt.
So ändern Sie die Farbe der Messwerkzeuge (OS X-Betriebssysteme)
Wählen Sie Notebook > Voreinstellungen.
Ein Dialogfeld wird geöffnet.
Drücken Sie auf Vorgaben.
Wählen Sie Blauer Farbton (für helle Hintergründe empfohlen) aus der Dropdown-Liste Messwerkzeug-Farbe aus, um die Messwerkzeuge in blau darzustellen.
ODER
Wählen Sie Gelber Farbton (für dunkle Hintergründe empfohlen) aus der Dropdown-Liste Messwerkzeug-Farbe aus, um die Messwerkzeuge in gelb darzustellen.
Drücken Sie auf OK.
Verwandte Dokumente |