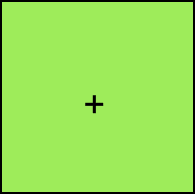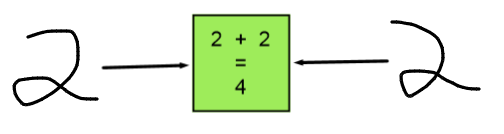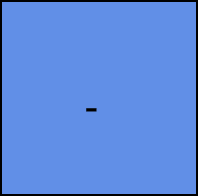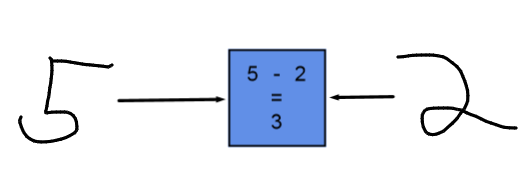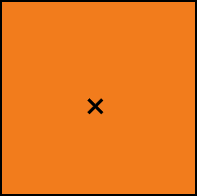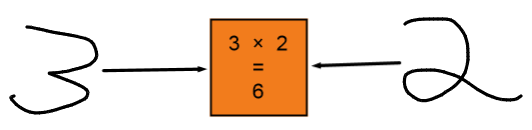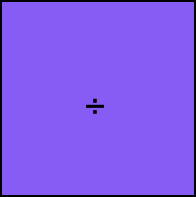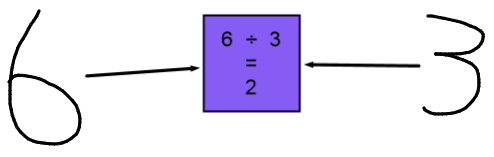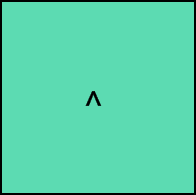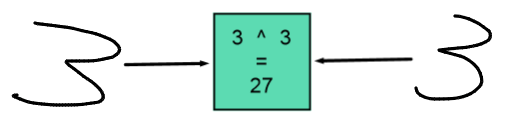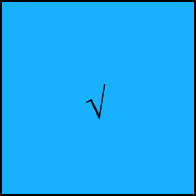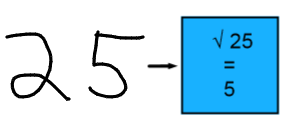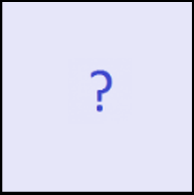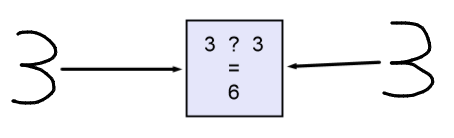Utiliser les outils de présentation
Lorsque vous présentez des activités pédagogiques à des élèves, vous pouvez utiliser les outils suivants :
Masque d'écran
Masques de cellule
Crayon magique
Crayon Texte (pour écrire avec de l'encre modifiable)
Type de crayon standard (pour créer des objets qui s'estompent)
Blocs SMART
Schématisation conceptuelle
Outils de mesure
Règle
Rapporteur
Demi-carré
Compas
Si vous voulez masquer des informations et les révéler lentement lors d'une présentation, vous pouvez ajouter un Masque d'écran à une page. Vous pouvez aussi modifier la couleur de votre masque d'écran pour enrichir votre présentation.
Si vous ajoutez un Masque d'écran à une page et que vous enregistrez le fichier, le Masque d'écran apparaîtra par-dessus la page la prochaine fois que vous ouvrirez le fichier.
Pour ajouter un Masque d'écran à une page.
Appuyez sur Afficher/Masquer le masque d'écran
 .
.Un Masque d'écran apparaît sur toute la page.
Appuyez sur le masque d'écran pour changer automatiquement sa couleur.
Pour révéler une partie de la page
Faites glisser l'une des poignées de redimensionnement du Masque d'écran (les petits cercles au bord du Masque d'écran).
Pour supprimer le Masque d'écran d'une page
Appuyez sur Afficher/Masquer le masque d'écran
 .
.OU
Appuyez sur Fermer
 dans le coin supérieur droit du Masque d'écran.
dans le coin supérieur droit du Masque d'écran.
Vous pouvez ajouter un masque de cellule à une cellule d'un tableau. Cela vous permet de révéler les informations des cellules durant une présentation.
Remarques
Vous devez supprimer le masque de cellule si vous voulez modifier les propriétés de la cellule, insérer des colonnes ou des lignes, supprimer des colonnes, des lignes ou des cellules, ou diviser ou fusionner des cellules.
Vous pouvez aussi ajouter un masque d'écran pour couvrir une page entière (voir Utiliser le masque d'écran).
Pour ajouter un masque de cellule
Sélectionnez la cellule.
Appuyez sur la flèche de menu de la cellule, puis sélectionnez Ajouter un masque de cellule.
Pour afficher et masquer le contenu d'une cellule
Appuyez sur le masque de la cellule.
Le masque de cellule disparaît, affichant le contenu de la cellule.
Appuyez sur
 dans le coin supérieur gauche de la cellule.
dans le coin supérieur gauche de la cellule.Le masque de cellule apparaît, masquant le contenu de la cellule.
Pour supprimer un masque de cellule
Sélectionnez la cellule.
Appuyez sur la flèche de menu de la cellule, puis sélectionnez Supprimer le masque de cellule.
Le Crayon magique vous permet d'effectuer les opérations suivantes :
Créez un objet qui s'estompe lentement. Sélectionnez le crayon magique dans le volet Outils et écrivez ou dessinez avec celui-ci. L'encre numérique disparaît après environ 10 secondes. Voir Écrire, dessiner et effacer l'encre numérique pour plus d'informations.
Ouvrez une fenêtre de grossissement. Pour en savoir plus, allez à Utiliser l'outil Loupe.
Ouvrez une fenêtre de projecteur. Pour en savoir plus, allez à Utiliser l'outil Projecteur.
Le crayon Texte vous permet d'effectuer les opérations suivantes :
Écrire des notes qui sont automatiquement converties en texte modifiable
Modifier le texte tandis que vous travaillez sans toucher un clavier
Voir Utiliser le crayon texte Utiliser le crayon texte pour des informations détaillées.
Blocs SMART est un module complémentaire qui vous permet d'effectuer des activités mathématiques avec votre classe en écrivant des nombres sur la page et en les connectant ensuite à un bloc SMART. Vous pouvez choisir de travailler avec sept différents types d'équations. Vous pouvez apprendre à utiliser les blocs SMART avec le guide contextuel.
Important
Les blocs SMART effectueront les calculs à l'intérieur des blocs. N'écrivez pas à l'encre dans les blocs. Voir les exemples ci-dessous.
Les activités suivantes des blocs SMART sont disponibles :
Bloc SMART | Fonction | Exemple |
|---|---|---|
| Les blocs d'addition acceptent jusqu'à deux entrées. Le résultat correspond à la somme des entrées. |
|
| Les blocs de soustraction acceptent jusqu'à deux entrées. Le résultat correspond à la différence des entrées. |
|
| Les blocs de multiplication acceptent jusqu'à deux entrées. Le résultat correspond au produit des entrées. |
|
| Les blocs de division acceptent jusqu'à deux entrées. Le résultat correspond au quotient des entrées. |
|
| Les blocs de puissance acceptent jusqu'à deux entrées. Le résultat correspond à la première entrée mise à la puissance de la deuxième entrée. |
|
| Les blocs racine carrée acceptent une seule entrée. Le résultat correspond à la racine carrée de l'entrée. |
|
| Les blocs inconnus acceptent deux entrées. Le résultat correspond à une opération aléatoire appliquée aux entrées. |
|
Pour accéder aux blocs SMART
Appuyez sur Modules complémentaires
 , puis sélectionnez Blocs SMART.
, puis sélectionnez Blocs SMART.
Pour accéder au guide contextuel des blocs SMART
Appuyez sur Modules complémentaires
 , puis sélectionnez Blocs SMART.
, puis sélectionnez Blocs SMART.Appuyez sur En savoir plus.
À l'aide des outils de mesure du logiciel SMART Notebook, vous pouvez insérer une règle, un rapporteur, un demi-carré ou un compas sur une page.
Utilisez la schématisation conceptuelle pour créer rapidement des cartes conceptuelles qui encouragent les élèves à participer de manière dynamique. Vous pouvez utiliser des commandes tactiles à l'encre en plus des interactions traditionnelles afin de concevoir des cartes conceptuelles.
Pour utiliser la schématisation conceptuelle, ouvrez-la à partir de la barre d'outils. Un nœud racine apparaît automatiquement. Vous pouvez alors utiliser des nœuds supplémentaires afin de créer la carte conceptuelle.
Pour créer un nœud racine
Appuyez sur Commencer une nouvelle carte conceptuelle
 dans le menu Modules complémentaires.
dans le menu Modules complémentaires.Un nœud racine s'ouvre.
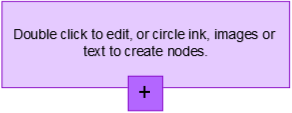
Appuyez deux fois dans le nœud racine pour modifier le texte. Appuyez sur Propriétés
 ou Texte
ou Texte pour ouvrir le menu Texte, dans lequel vous pouvez sélectionner la taille, la police et la couleur du texte.
pour ouvrir le menu Texte, dans lequel vous pouvez sélectionner la taille, la police et la couleur du texte.
Pour créer des nœuds supplémentaires
Appuyez sur le bouton + dans le nœud racine. Un nouveau nœud apparaît avec une ligne qui le relie au nœud racine.
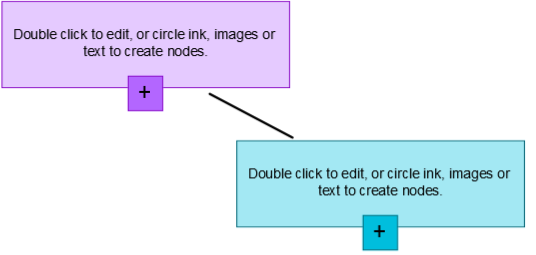
Appuyez deux fois dans le nœud pour modifier le texte.
Pour utiliser une image en tant que nœud
Ouvrez la schématisation conceptuelle et faites glisser ou collez une image, de l'encre ou du texte sur la page Notebook.
Utilisez un crayon Notebook afin de dessiner un cercle autour de l'image.
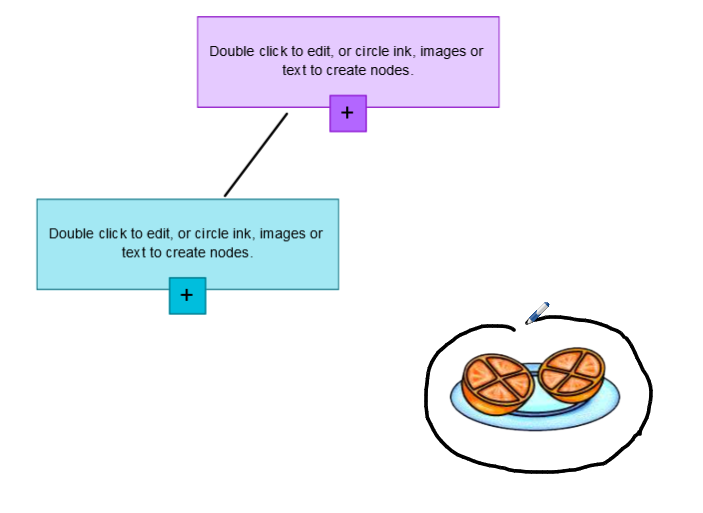
L'image apparaît au sein d'un nouveau nœud. Déplacez le nœud jusqu'à l'endroit que vous voulez sur la page Notebook.
Utilisez maintenant le crayon pour dessiner une ligne à l'encre entre le nouveau nœud et un autre nœud. La ligne se transforme en segment qui relie les deux nœuds.
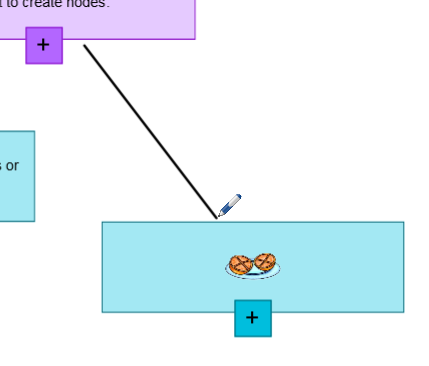
Conseils
- Utilisez les boutons Annuler
 et Rétablir
et Rétablir afin d'annuler ou de rétablir votre schématisation conceptuelle.
afin d'annuler ou de rétablir votre schématisation conceptuelle. - Si vous supprimez un nœud racine, tous les autres nœuds sont également supprimés.
- Vous pouvez redimensionner le nœud en appuyant sur la poignée de redimensionnement et en la déplaçant pour agrandir ou réduire le nœud.
- Utilisez les boutons Annuler
Par défaut, la règle, le rapporteur et le demi-carré du logiciel SMART Notebook sont bleus et ressortent mieux sur des arrière-plans de couleur claire.
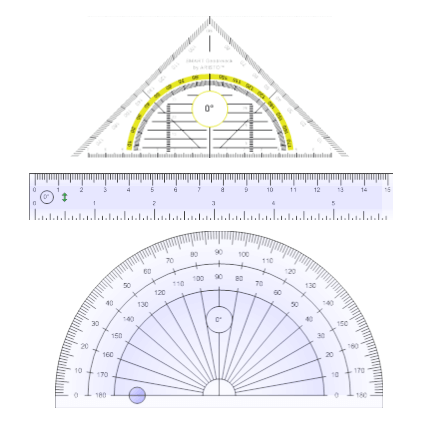
Vous pouvez changer la couleur de ces outils de mesure en jaune si vous voulez les utiliser avec des arrière-plans de couleur foncée.
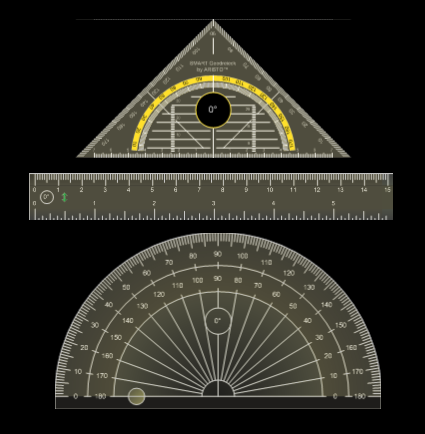
Remarque
Si vous suivez la procédure suivante, cela affectera uniquement l'apparence des outils de mesure des fichiers .notebook lorsque vous les affichez avec votre copie du logiciel SMART Notebook. Si vous ouvrez les mêmes fichiers .notebook avec une autre copie du logiciel SMART Notebook, les outils de mesure pourront s'afficher dans une autre couleur.
Pour modifier la couleur des outils de mesure (systèmes d'exploitation Windows)
Sélectionnez Édition > Préférences.
La boîte de dialogue Préférences SMART Notebook apparaît.
Pour modifier la couleur des outils de mesure (systèmes d'exploitation OS X)
Sélectionnez Notebook > Préférences.
Une boîte de dialogue apparaît.
Appuyez sur Paramètres par défaut.
Sélectionnez Teinte bleue (recommandé pour les arrière-plans clairs) dans la liste déroulante Couleur des outils de mesure pour paramétrer la couleur des outils de mesure sur le bleu.
OU
Sélectionnez Teinte jaune (recommandé pour les arrière-plans sombres) dans la liste déroulante Couleur des outils de mesure pour paramétrer la couleur des outils de mesure sur le jaune.
Appuyez sur OK.