Writing, drawing, and erasing digital ink
Digital ink is freehand text or objects that you create using your interactive display’s pen or pens, or the SMART Notebook software Pens tool. Writing or drawing digital ink enables you to quickly add content to your SMART Notebook software files, either when creating the files or when presenting the files to students.
After you create digital ink, you can erase it.
The easiest way to write or draw digital ink is to use your interactive display’s pen or pens.
You can also create freehand objects using the Pens tool. The Pens tool enables you to write or draw digital ink using the following pen types:
Pen type | Purpose and example | Notes |
|---|---|---|
| Write or draw digital ink in a variety of colors and line styles.  | The Standard pen can be used for most writing applications. |
| Write or draw digital ink, like you do with the Standard pen type, but with lines of varying thickness.  | The Calligraphic pen type is useful for teaching students handwriting. |
| Write or draw crayon-like digital ink. 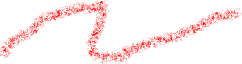 | The Crayon pen type is intended for artistic work, such as painting and coloring pictures, rather than writing. |
| Highlight text and other objects. 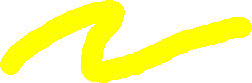 | Use the Highlighter pen to add emphasis to text. |
| Write notes that automatically convert to editable text.  | You can edit your text as you work without touching a keyboard. |
| Add colorful elements to your presentations. 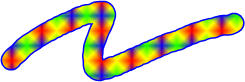 | You can create custom Creative pen styles (see Creating custom Creative pen styles). |
| Write or draw paint-like digital ink. 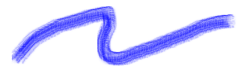 | The Paint Brush pen type is intended for artistic work, such as painting and coloring pictures, rather than writing. |
| Write or draw digital ink that fades after a few seconds. | You can also use the Magic Pen to open a magnification window or a spotlight window (see Using the Magic Pen). |
| Draw a variety of shapes with digital ink. | You can draw circles, ovals, squares, rectangles, triangles and arcs (see Creating shapes with the Shape Recognition Pen tool). |
Press Pens
 .
.The Pen tools buttons appear.
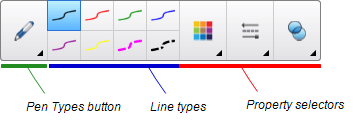
Press Pen Types, and then select a pen type.
Select a line type.
Optionally, customize the line type using the property selectors.
Note
You can also customize the line type using the Properties tab (see Changing object properties).
Write or draw digital ink on the page.
Tips
Don’t rest your elbow or the palm of your hand on your interactive product’s surface while you write or draw.
If you write or draw multiple lines, SMART Notebook software automatically combines the lines into a single object. For example, if you write the letters of a word, SMART Notebook software combines the individual letters, enabling you to interact with the whole word. If you want to write words on the same line but don’t want them combined, leave a large gap between them, use different pens, or briefly put the pen in the pen tray before writing another word (interactive whiteboards only).
If you want to write diagonally, write in a straight line, and then rotate it.
If you want to write in small letters, write large letters, and then reduce their size.
You can fill areas that you’ve enclosed with digital ink.
You can erase digital ink from your interactive display using the eraser or the erasing gesture. If you’re erasing digital ink from a .notebook file page, you can also erase objects using the Eraser tool.
Note
Although you can erase digital ink, you’re unable to erase other types of objects, including shapes, lines, text and pictures. To remove these types of objects, you must delete them.
To erase digital ink
Press Eraser
 , and then select an eraser type.
, and then select an eraser type.Erase the digital ink.
Keywords |
|
Related documents |
 Standard
Standard Calligraphic
Calligraphic Crayon
Crayon Highlighter
Highlighter Text
Text Creative
Creative Paint Brush
Paint Brush Magic
Magic Shape Recognition
Shape Recognition