Creating shapes and lines
In addition to creating freehand shapes and lines by drawing digital ink, you can create shapes and lines using the tools in SMART Notebook software.
You can use the Shapes tool to create a variety of shapes, including perfect circles, perfect squares, perfect triangles, other geometric shapes, hearts, check marks and Xs.
You can add a shape to your page, and then edit its properties. Alternatively, you can customize a shape’s outline color, fill color and line thickness, and then add it to your page.
Note
To remove a shape or line from a page, you must delete it. The Eraser tool doesn’t remove shapes.
To create a shape
Press Shapes
 .
.The Shapes tool buttons appear.
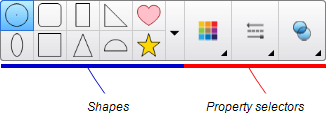
Select a shape on the toolbar.
OR
Press
and then select a shape.
Optionally, customize the shape using the property selectors.
Note
You can also customize the shape using the Properties tab (see Changing object properties).
Create a shape by pressing where you want to place the shape and dragging until the shape is the size you want.
Tips
You can create perfect circles, squares, triangles and other shapes by holding down SHIFT as you draw the shape.
You can select a shape while the Shapes tool
 is active without having to switch to the Select tool
is active without having to switch to the Select tool . Press the shape once, and a selection rectangle appears around the shape.
. Press the shape once, and a selection rectangle appears around the shape.
In addition to creating shapes using the Shapes tool, you can create regular polygons with 3 to 15 sides using the Regular Polygons tool.
Note
To remove a shape or line from a page, you must delete it. The Eraser tool doesn’t remove shapes.
To create a shape with the Regular Polygons tool
Press Regular Polygons
 .
.The Regular Polygons tool buttons appear.
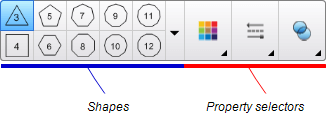
Select a shape on the toolbar.
OR
Press
and then select a shape.
Note
The number in the shape indicates its number of sides.
Optionally, customize the shape using the property selectors.
Note
You can also customize the shape using the Properties tab.
Create a shape by pressing where you want to place the shape and dragging until the shape is the size you want.
You can use the Shape Recognition Pen tool to draw circles, ovals, squares, rectangles, triangles and arcs.
Note
To remove a shape or line from a page, you must delete it. The Eraser tool doesn’t remove shapes.
To draw a shape
Press Pens
 .
.The Pen tools buttons appear.
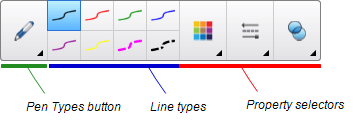
Press Pen Types, and then select Shape Recognition Pen.
Draw a shape on the page.
If SMART Notebook software recognizes your drawing as a circle, oval, square, rectangle, triangle or arc, it adds this shape to the page.
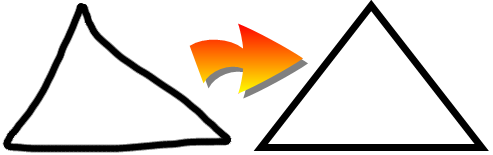
You can use the Lines tool to draw straight lines and arcs.
You can add a line to your page, and then edit its properties. Alternatively, you can customize the line, and then add it to your page.
Note
To remove a shape or line from a page, you must delete it. The Eraser tool doesn’t remove shapes.
To create a straight line or arc
Press Lines
 .
.The Lines tool buttons appear.
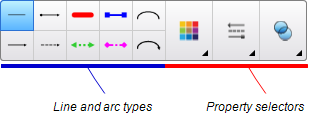
Select a line or arc type.
Optionally, customize the line or arc type using the property selectors.
Note
You can also customize the line or arc type using the Properties tab (see Changing object properties).
Create a line by pressing where you want the line to start and dragging to where you want the line to end.
Keywords |
|
Related documents |