Erstellen von grundlegenden Unterrichtsaufgaben
Mit dem Activity Builder können Sie Abgleichaufgaben, Sortieraufgaben, Beschriftungsaufgaben sowie Spiele uvm. mit Ihren eigenen Inhalten erstellen.
Mit dem Activity Builder definieren Sie ein Objekt auf der Seite als Aufgabenobjekt. Dann legen Sie fest, welche Objekte auf der Seite angenommen und welche abgelehnt werden, wenn Sie die Objekte über das Aufgabenobjekt ziehen.
Hinweis
Wenn Sie Unterrichtsaufgaben zum Abgleichen erstellen, müssen Sie folgende Aufgaben durchführen:
Verwenden des Activity Builders
Hinzufügen von Tönen (Sound) zu Objekten Töne (siehe Hinzufügen von Ton zu Objekten)
Erstellen von passenden Unterrichtsaufgaben
Erstellen Sie das Objekt, das Sie als Aufgabenobjekt verwenden möchten und die Objekte, die angenommen oder abgelehnt werden sollen, wenn sie in das Aufgabenobjekt gezogen werden.
Drücken Sie auf Add-ons
 und dann auf Activity Builder.
und dann auf Activity Builder.Wählen Sie das Objekt, das Sie als Aufgabenobjekt verwenden möchten, aus und drücken Sie dann Bearbeiten.
Ziehen Sie die Objekte, die angenommen werden sollen, in die Liste Diese Objekte akzeptieren.
Neben den Objekten, die akzeptiert werden sollen, erscheint ein grünes Häkchen
 .
.Ziehen Sie die Objekte, die abgelehnt werden sollen, auf die Liste Diese Objekte ablehnen.
Neben den Objekten, die abgelehnt werden sollen, erscheint ein rotes X
 .
.Notizen
Um alle verbleibenden Objekte auf der Seite zu akzeptieren oder abzulehnen, drücken Sie in der jeweiligen Liste auf Alle verbleibenden hinzufügen.
Um ein Objekt aus einer Liste zu entfernen, ziehen Sie es auf das Papierkorb-Symbol
 .
.
Drücken Sie auf Fertig.
So ändern Sie die Einstellung von Abgleich-Unterrichtsaufgaben:
Drücken Sie auf Add-ons
 und dann auf Activity Builder.
und dann auf Activity Builder.Wählen Sie das Aufgabenobjekt und drücken Sie dann auf Bearbeiten.
Tipp
Wenn Sie nicht wissen, welches Objekt auf der Seite das Aufgabenobjekt ist, klicken Sie auf
Identifizieren. Über allen Aufgabenobjekten auf der Seite werden drei Sekunden lang blaue diagonale Linien eingeblendet.Drücken Sie auf Einstellungen.
Wählen Sie die gewünschte Animation für akzeptierte Objekte in der ersten Dropdown-Liste Animation aus.
Sie können zusätzlich das Kontrollkästchen Auch den Ton des Objekts wiedergeben auswählen, um den Ton, der mit den ausgewählten Objekten verbunden ist, abzuspielen, wenn diese über das Aktivitätsobjekt gezogen werden (siehe Hinzufügen von Ton zu Objekten).
Wählen Sie die gewünschte Animation für abgelehnte Objekte in der ersten Dropdown-Liste Animation aus.
Sie können zusätzlich das Kontrollkästchen Auch den Ton des Objekts wiedergeben auswählen, um den Ton, der mit den abgelehnten Objekten verbunden ist, abzuspielen, wenn diese über das Aktivitätsobjekt gezogen werden (siehe Hinzufügen von Ton zu Objekten).
Drücken Sie auf Fertig.
Präsentieren von passenden Unterrichtsaufgaben
Ziehen Sie die Objekte zum Aufgabenobjekt (oder lassen Sie diese von den Schülern ziehen).
Wird das Objekt angenommen wird die Animation für akzeptierte Objekte abgespielt (Standardausblendung).
Wird das Objekt abgeleht, wird die Animation für abgelehnte Objekte abgespielt (Standard-Zurückwerfen).
Drücken Sie auf Add-ons, dann auf Activity Builder
 und schließlich auf Alles zurücksetzen, wenn Sie fertig sind.
und schließlich auf Alles zurücksetzen, wenn Sie fertig sind.
Entfernen von passenden Unterrichtsaufgaben
Drücken Sie auf Add-ons
 und dann auf Activity Builder.
und dann auf Activity Builder.Wählen Sie das Aufgabenobjekt und drücken Sie dann auf Eigenschaften bereinigen
Hinweis
Wenn Sie Unterrichtsaufgaben zum Aus-/Einblenden erstellen, müssen Sie folgende Aufgaben durchführen:
Verschieben von Objekten
wie Sie Objekte verankern
Verändern der Größe von Objekten mithilfe der Skaliergeste
Sie können ein Objekt verbergen und dann mit verschiedenen Techniken enthüllen:
Fügen Sie der Seite einen Bildschirmvorhang hinzu. Während der Präsentation entfernen Sie den Bildschirmvorhang dann allmählich und enthüllen den darunter befindlichen Text bzw. die Grafik, wenn Sie bereit sind, auf diese näher einzugehen (siehe Verwenden des Bildschirmvorhangs).
Verdecken Sie das Objekt mit digitaler Tinte und löschen Sie dann diese digitale Tinte (siehe Schreiben und Zeichnen mit und Löschen von digitaler Tinte).
Verdecken Sie das Objekt mit einem anderen Objekt und ändern Sie dann die Reihenfolge der Objekte in dem Stapel.
Verwenden Sie die Objektanimationsfunktion (siehe Animieren von Objekten).
Wenn Sie ein interaktives SMART Produkt verwenden, das Multitouch-Gesten unterstützt, können Sie außerdem ein Objekt hinter einem gesperrten Objekt verbergen und dieses dann mit der Skaliergeste enthüllen.
So erstellen Sie Unterrichtsaufgaben zum Aus-/Einblenden:
Erstellen Sie das Objekt aus, das Sie verbergen wollen, oder fügen Sie es ein.
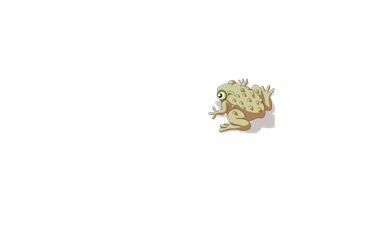
Erstellen Sie das Objekt aus, das Sie verankern wollen, oder fügen Sie es ein.
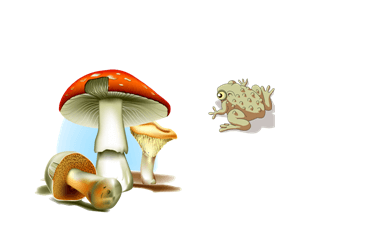
Bewegen Sie das Objekt, das Sie verankern wollen, so, dass es das Objekt, das Sie verbergen wollen, bedeckt.

Wählen Sie das Objekt, das Sie sperren wollen, drücken Sie auf den Menüpfeil des Objekts und wählen Sie dann Verankern > In Position verankern aus.
Verwenden Sie die Skaliergeste zur Vergrößerung und Einblendung des verborgenen Objekts, während das verankerte Objekt in der entsprechenden Position verankert bleibt (siehe Skalieren von Objekten ).

Verwandte Dokumente |