Créer des activités pédagogiques de base
Le Créateur d'activité vous permet de créer des activités de mise en correspondance, des activités de tri, des activités d'étiquetage, des jeux et bien plus encore à l'aide de votre propre contenu.
Grâce au Créateur d'activité, vous définissez un objet de la page en tant qu'objet d'activité. Vous définissez ensuite les objets de la page qui seront acceptés, ceux qui seront refusés, puis vous faites glisser les objets sur l'objet d'activité.
Remarque
Vous devrez effectuer les tâches suivantes lorsque vous créerez des activités pédagogiques de mise en correspondance :
Utiliser le Créateur d'activité
Ajouter des sons à des objets (voir Ajouter des sons à des objets)
Pour créer une activité pédagogique de mise en correspondance
Créez l'objet que vous voulez utiliser en tant qu'objet d'activité et les objets que vous voulez accepter ou refuser lorsqu'on les fait glisser jusqu'à l'objet d'activité.
Appuyez sur Modules complémentaires
 , puis appuyez sur Créateur d'activité.
, puis appuyez sur Créateur d'activité.Sélectionnez l'objet que vous voulez utiliser en tant qu'objet d'activité, puis appuyez sur Modifier.
Faites glisser les objets que vous voulez accepter jusqu'à la liste Accepter ces objets.
Une coche verte
 apparaît à côté des objets que vous choisissez d'accepter.
apparaît à côté des objets que vous choisissez d'accepter.Faites glisser les objets que vous voulez refuser jusqu'à la liste Refuser ces objets.
Un X rouge
 apparaît à côté des objets que vous choisissez de refuser.
apparaît à côté des objets que vous choisissez de refuser.Remarques
Pour sélectionner rapidement les objets restant sur la page afin de les accepter ou les refuser, appuyez sur Ajouter tout ce qui reste dans la liste appropriée.
Pour supprimer un objet d'une liste, faites-le glisser jusqu'à l'icône de la corbeille
 .
.
Appuyez sur Terminé.
Pour modifier les paramètres d'une activité pédagogique de mise en correspondance
Appuyez sur Modules complémentaires
 , puis appuyez sur Créateur d'activité.
, puis appuyez sur Créateur d'activité.Sélectionnez l'objet d'activité, puis appuyez sur Modifier.
Conseil
Si vous ne savez pas quel objet de la page est l'objet d'activité, cliquez sur
Identifier. Des lignes bleues en diagonale apparaissent pendant trois secondes sur les objets d'activité de la page.Appuyez sur Paramètres.
Sélectionnez l'animation voulue pour les objets acceptés dans la première liste déroulante Animation.
Vous pouvez aussi cocher la case Lire aussi le son de l'objet afin de lire les sons joints aux objets acceptés lorsqu'on les fait glisser jusqu'à l'objet d'activité (voir Ajouter des sons à des objets).
Sélectionnez l'animation voulue pour les objets refusés dans la première liste déroulante Animation.
Vous pouvez aussi cocher la case Lire aussi le son de l'objet afin de lire les sons joints aux objets refusés lorsqu'on les fait glisser jusqu'à l'objet d'activité (voir Ajouter des sons à des objets).
Appuyez sur Terminé.
Pour présenter une activité pédagogique de mise en correspondance
Faites glisser les objets (ou demandez aux élèves de faire glisser les objets) jusqu'à l'objet d'activité.
Si l'objet est accepté, l'animation de l'objet accepté se lance (estompage par défaut).
Si l'objet est refusé, l'animation de l'objet refusé se lance (rebond par défaut).
Appuyez sur Modules complémentaires, appuyez sur Créateur d'activité
 , puis appuyez sur Réinitialiser tout quand vous avez fini.
, puis appuyez sur Réinitialiser tout quand vous avez fini.
Pour supprimer une activité pédagogique de mise en correspondance
Appuyez sur Modules complémentaires
 , puis appuyez sur Créateur d'activité.
, puis appuyez sur Créateur d'activité.Sélectionnez l'objet d'activité, puis appuyez sur Effacer les propriétés
Remarque
Vous devrez effectuer les tâches suivantes lorsque vous créerez des activités pédagogiques de type masquer-et-découvrir :
Déplacer des objets
Verrouiller des objets
Redimensionner des objets avec la commande tactile de mise à l'échelle
Vous pouvez masquer un objet puis le découvrir à l'aide de plusieurs techniques :
Ajoutez un Masque d'écran à une page. Durant la présentation, retirez petit à petit le masque pour découvrir le texte et les graphiques sous-jacents lorsque vous êtes prêt à les aborder (voir Utiliser le masque d'écran).
Recouvrez l'objet d'encre numérique, puis effacez l'encre numérique (voir Écrire, dessiner et effacer l'encre numérique).
Recouvrez l'objet à l'aide d'un autre objet, puis changez l'ordre des objets dans la pile.
Utilisez la fonctionnalité Animation de l'objet (voir Animer des objets).
Vous pouvez aussi cacher un objet derrière un objet verrouillé, puis utiliser la commande tactile de mise à l'échelle pour agrandir et afficher l'objet caché si vous utilisez un produit interactif SMART qui prend en charge les commandes tactiles multipoints.
Pour créer une activité pédagogique masquer-et-découvrir
Créez ou insérez l'objet que vous voulez masquer.
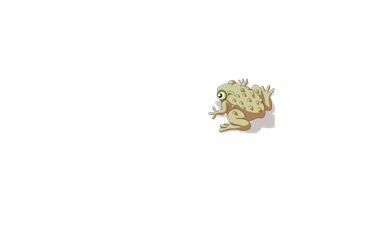
Créez ou insérez l'objet que vous voulez verrouiller.
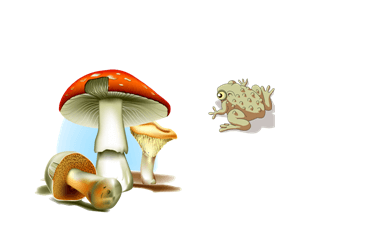
Déplacez l'objet que vous voulez verrouiller de manière à ce qu'il recouvre l'objet que vous voulez cacher.

Sélectionnez l'objet que vous voulez verrouiller, appuyez sur sa flèche de menu, puis sélectionnez Verrouillage > Verrouiller en place.
Utilisez la commande tactile de mise à l'échelle pour agrandir et afficher l'objet masqué tout en gardant l'objet verrouillé en place (voir Redimensionner des objets).
