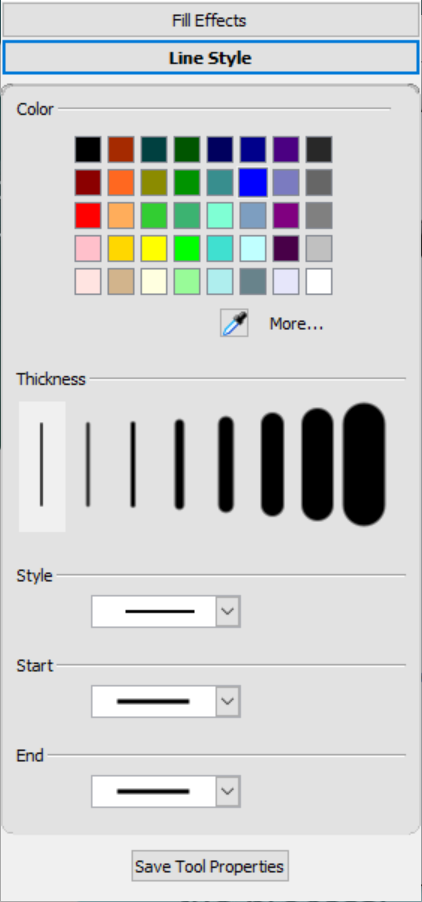Utiliser les outils crayons
L'encre numérique correspond au texte ou aux objets à main levée que vous créez à l'aide du crayon d'un écran interactif ou de l'outil Crayons du logiciel SMART Notebook. L'encre numérique vous permet d'écrire ou de dessiner rapidement dans vos fichiers SMART Notebook, soit pendant que vous créez les fichiers, soit pendant que vous les présentez aux élèves.
Vous pouvez aussi créer des objets à main levée à l'aide de l'outil Crayons. L'outil Crayons vous permet d'écrire ou de dessiner à l'aide de différents types de crayons :
Type de crayon | But et exemple | Remarques |
|---|---|---|
| Écrire ou dessiner à l'encre numérique dans différentes couleurs et différents styles de lignes.  | Le crayon standard peut être utilisé dans la plupart des applications d'écriture. |
| Fonctionne comme le type de crayon Standard, mais crée des lignes d'épaisseur variable.  | Le type de crayon Calligraphique est utile pour enseigner l'écriture manuscrite aux élèves. |
| Écrire ou dessiner à l'encre numérique comme avec un crayon de couleur.  | Le type Crayon de couleur est à privilégier pour les tâches artistiques, comme la peinture et le coloriage, plutôt que pour l'écriture. |
| Mettre en valeur du texte et d'autres objets. 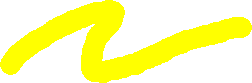 | Utilisez le crayon surligneur pour mettre un texte en évidence. |
| Écrire des notes qui sont automatiquement converties en texte modifiable. 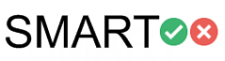 | Vous pouvez modifier votre texte tandis que vous travaillez sans toucher à un clavier (voir Utiliser le crayon Texte pour écrire et modifier du texte). |
| Ajouter des éléments colorés à vos présentations. 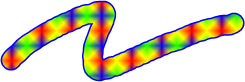 | Vous pouvez créer des styles de crayons créatifs personnalisés (voir Créer des styles de crayons créatifs personnalisés). |
| Écrire ou dessiner à l'encre numérique comme avec un pinceau. 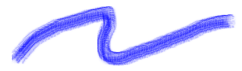 | Le type de crayon Pinceau est à privilégier pour les tâches artistiques, comme la peinture et le coloriage, plutôt que pour l'écriture. |
| Écrire ou dessiner à l'encre numérique qui s'estompe au bout de quelques secondes. | Vous pouvez aussi utiliser le Crayon magique pour dessiner une loupe ou un projecteur afin d'attirer l'attention sur un contenu en particulier (voir Utilisez le Crayon magique pour dessiner une loupe ou un projecteur). |
| Dessiner différentes formes à l'encre numérique. | Vous pouvez dessiner des cercles, des ovales, des carrés, des rectangles, des triangles et des arcs (voir Ajouter des formes avec l'outil Crayon à reconnaissance de forme). |
Sélectionnez Crayons
 .
.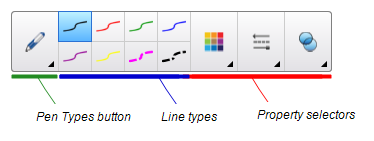
Tapez sur Types de crayons, puis sélectionnez un type de crayon.
Sélectionnez un type de ligne et, si vous le voulez, personnalisez le type de ligne à l'aide des sélecteurs de propriétés.
Si vous voulez enregistrer les nouvelles propriétés du crayon en tant que paramètres par défaut pour cet outil, voir Modifier l'épaisseur, la couleur et d'autres paramètres par défaut des crayons.
Écrivez ou dessinez sur la page.
Conseils
Ne posez pas le coude ou la paume de votre main sur la surface de votre produit interactif pendant que vous écrivez ou dessinez.
Si vous écrivez ou dessinez plusieurs lignes, le logiciel SMART Notebook combine automatiquement ces lignes en un même objet. Par exemple, si vous écrivez les lettres d'un mot, le logiciel combinera chacune de ces lettres, ce qui vous permettra d'interagir avec le mot entier. Si vous voulez écrire des mots sur une même ligne mais que vous ne voulez pas qu'ils soient combinés, laissez un grand espace entre eux, utilisez des crayons différents ou rangez brièvement le crayon dans le plumier avant d'écrire un autre mot.
Une fois que vous avez écrit ou dessiné, l'encre devient un objet que vous pouvez sélectionner, puis faire pivoter, redimensionner, etc.
Vous pouvez convertir l'encre en forme ou en équation mathématique.
Les crayons de l'écran interactif SMART Board sont livrés avec des paramètres par défaut pour la couleur de l'encre, l'épaisseur et le style. Cependant, vous pouvez modifier l'apparence par défaut d'un crayon dans SMART Notebook à l'aide de l'onglet Propriétés.
Remarque
Sur un écran interactif SMART Board série 6000 ou 7000, le fait de ranger un crayon dans le plumier réinitialise les propriétés du crayon selon la couleur physique du crayon. Pour modifier ces paramètres originels, utilisez la boîte de dialogue Paramètres SMART.
Utilisez la boîte de dialogue Paramètres SMART afin de modifier les paramètres par défaut du crayon pour toutes les applications.
Pour modifier les paramètres par défaut de l'outil crayon dans SMART Notebook
Tapez sur Crayons
 , puis sélectionnez l'outil crayon dont vous voulez modifier les paramètres par défaut.
, puis sélectionnez l'outil crayon dont vous voulez modifier les paramètres par défaut.Ouvrez l'onglet Propriétés et tapez sur Style de ligne.
Sélectionnez les paramètres que vous voulez utiliser en tant que paramètres par défaut de l'outil.
Tapez sur Enregistrer les propriétés de l'outil.
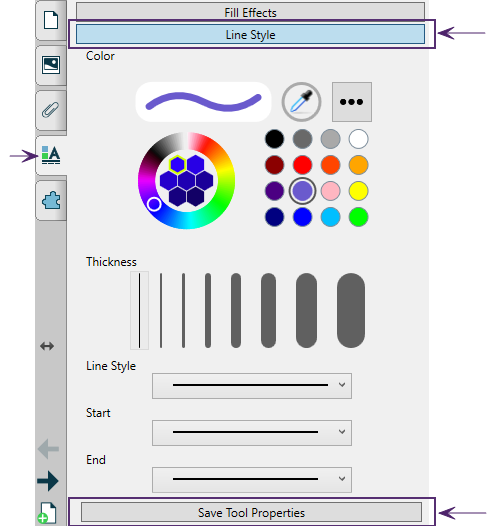
Pour modifier les paramètres par défaut du crayon pour toutes les applications (Windows)
Dans les systèmes d'exploitation Windows, tapez sur
 dans la zone de notification Windows, sur la droite de la barre des tâches, puis sélectionnez Paramètres SMART.
dans la zone de notification Windows, sur la droite de la barre des tâches, puis sélectionnez Paramètres SMART.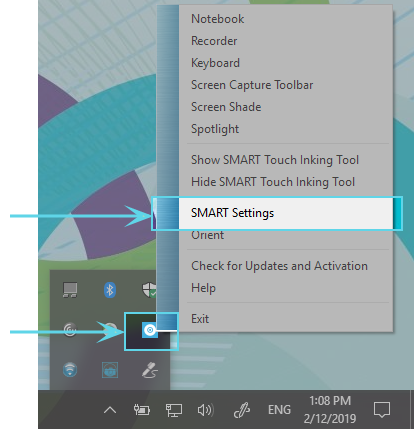
OU
Dans les systèmes d'exploitation macOS, tapez sur
 dans la barre de menu Mac, puis sélectionnez Paramètres SMART.
dans la barre de menu Mac, puis sélectionnez Paramètres SMART.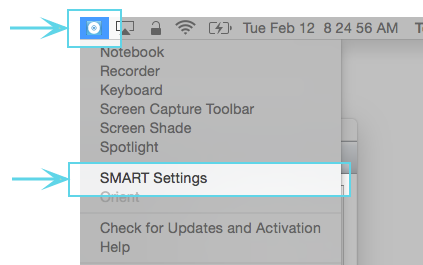
Remarque
Si votre ordinateur n'est pas actuellement connecté à un produit interactif SMART, l'icône SMART Board a un X dans son coin inférieur droit
 .
.Sélectionnez Paramètres matériels SMART. Si plusieurs produits matériels SMART sont connectés à l'ordinateur, sélectionnez SMART Board.
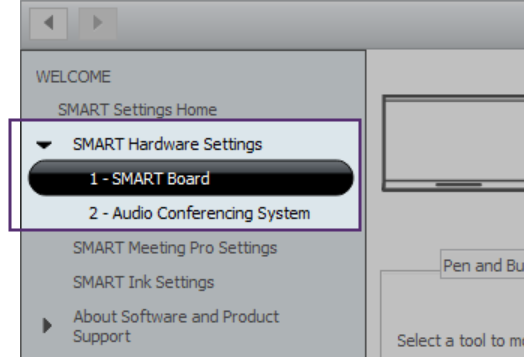
Les paramètres du SMART Board s'affichent.
Sélectionnez Paramètres des crayons et des boutons dans le menu déroulant afin d'afficher les crayons disponibles pour votre SMART Board.
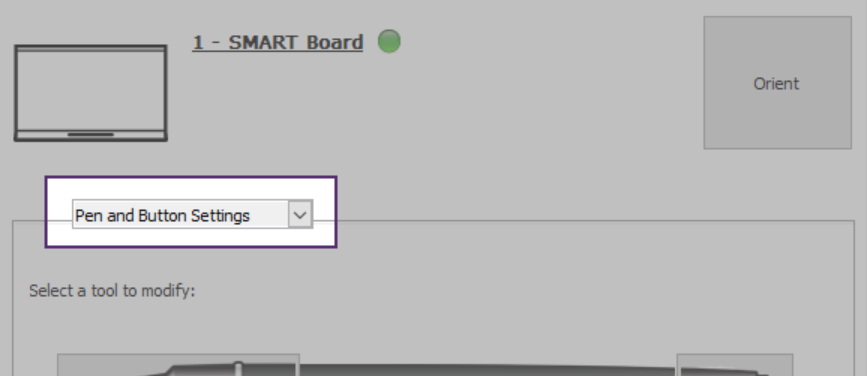
Sélectionnez le crayon dont vous voulez modifier les paramètres par défaut en tapant sur l'extrémité du crayon qui écrit. Les couleurs de crayon qui s'affichent dans cette fenêtre sont identiques aux couleurs physiques des crayons pour vous aider à identifier facilement le crayon que vous modifiez.
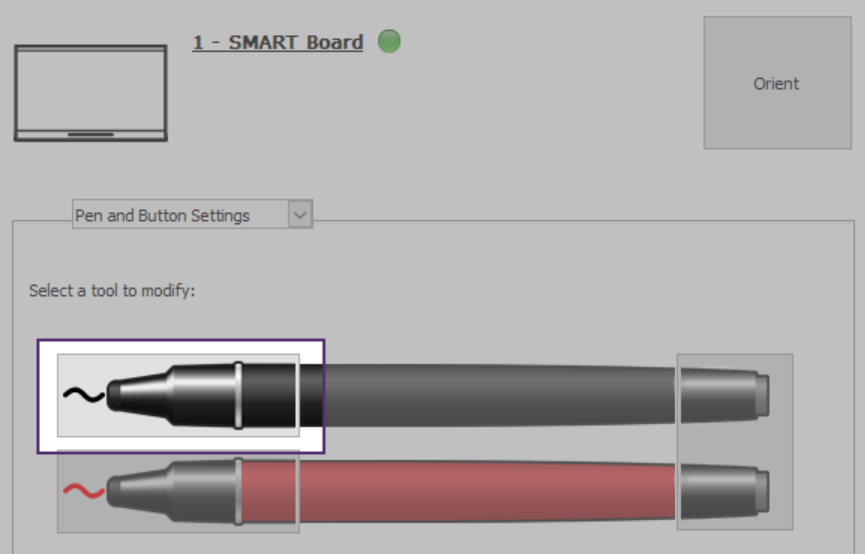
Dans la fenêtre Propriétés qui s'ouvre, tapez sur Style de ligne et sélectionnez les nouvelles propriétés par défaut que vous voulez utiliser.
Tapez sur Enregistrer les propriétés de l'outil. Les nouveaux paramètres par défaut sont appliqués au crayon.
Conseil
Pour rétablir les paramètres d'usine du crayon, tapez sur Paramètres par défaut dans le coin inférieur droit de la fenêtre, puis tapez sur Appliquer.
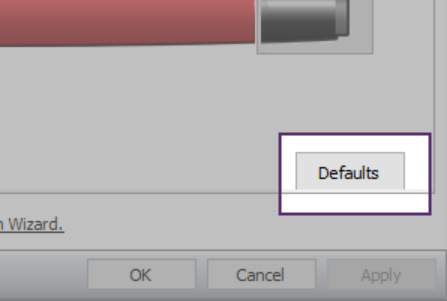
Tapez sur OK pour fermer la fenêtre Paramètres SMART.
Utilisez l'outil crayon Standard pour écrire une équation mathématique à l'encre numérique, puis convertissez-la en texte. Une fois la conversion effectuée, vous pourrez utiliser l'éditeur d'équation pour modifier l'équation.
Pour écrire des équations mathématiques
Tapez sur Crayons
 .
.Sélectionnez le crayon Standard
 .
.Écrivez l'équation sur la page.
Tapez sur l'équation que vous venez d'écrire, puis sélectionnez la flèche de menu de l'objet.
Tapez sur Reconnaître en tant que mathématiques.
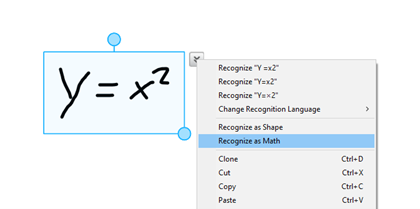
Vous pouvez alors utiliser les outils de l'éditeur mathématique avec l'équation.
Vous pouvez utiliser le crayon Texte pour appliquer des annotations et des corrections aux textes modifiables. Vous pouvez supprimer les textes indésirables en les barrant d'une ligne. Vous pouvez utiliser de l'encre de différentes couleurs pour mettre en valeur différentes parties de votre texte. Vous pouvez également appliquer d'autres annotations pour insérer des espaces, insérer du texte et remplacer du texte par un autre texte.
Pour écrire du texte modifiable
Tapez sur Crayons
 .
.Tapez sur Types de crayons, puis sélectionnez Crayon texte.
Sélectionnez un type de ligne.
Écrivez des notes à l'encre numérique sur la page.
Votre écriture manuscrite est convertie en texte dactylographié. Les icônes Accepter et Refuser apparaissent à côté du texte dactylographié.
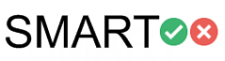
Tapez sur Accepter
 pour accepter le texte dactylographié
pour accepter le texte dactylographiéOU
Tapez sur Refuser
 pour rétablir vos notes manuscrites.
pour rétablir vos notes manuscrites.Vous pouvez ensuite modifier le texte à l'aide des annotations répertoriées dans le tableau suivant.
Édition
Instructions
Supprimer le texte
Tracez une ligne qui barre le texte.

Insérer un espace
Tracez une ligne verticale dans le texte.
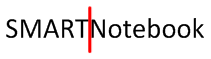
Insérer du texte
Dessinez un accent circonflexe ^ à l'endroit où vous voulez insérer du texte.
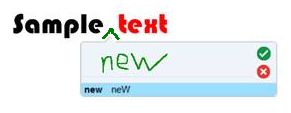
Écrivez le nouveau texte dans la zone de texte qui apparaît.
Conseil
Tapez sur un type de ligne, ou appuyez sur Couleur
 afin de sélectionner une nouvelle couleur pour le texte inséré.
afin de sélectionner une nouvelle couleur pour le texte inséré.Des mots qui ressemblent à ce que vous avez écrit s'affichent sous votre écriture.
Sélectionnez un mot pour l'insérer en tant que texte dactylographié. Vous pouvez aussi appuyer sur Accepter
 afin de sélectionner automatiquement le mot qui apparaît en gras.
afin de sélectionner automatiquement le mot qui apparaît en gras.
OU
Tapez sur Refuser
 pour annuler l'insertion du texte.
pour annuler l'insertion du texte.
Remplacer du texte
Tracez un cercle autour du texte que vous voulez remplacer.
Écrivez le texte de remplacement dans la case qui apparaît.
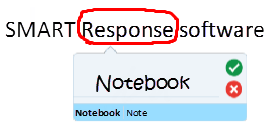
Des mots qui ressemblent à ce que vous avez écrit s'affichent sous votre écriture.
Sélectionnez un mot pour remplacer le texte dactylographié, ou appuyez sur Accepter
 pour sélectionner automatiquement le mot qui apparaît en gras.
pour sélectionner automatiquement le mot qui apparaît en gras.OU
Tapez sur Refuser
 pour annuler le remplacement du texte.
pour annuler le remplacement du texte.
Modifier la couleur du texte
Tapez sur l'un des types de ligne, ou appuyez sur Couleur
 afin de sélectionner une nouvelle couleur pour le texte dactylographié.
afin de sélectionner une nouvelle couleur pour le texte dactylographié.Tracez un cercle autour du texte dactylographié que vous voulez modifier.
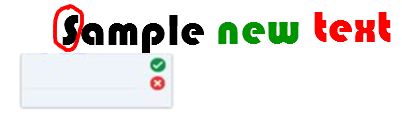
Tapez sur Accepter
 pour accepter automatiquement la nouvelle sélection de couleur.
pour accepter automatiquement la nouvelle sélection de couleur.
OU
Tapez sur Refuser
 pour annuler la nouvelle sélection de couleur.
pour annuler la nouvelle sélection de couleur.
Changer la couleur d'un mot avec une commande tactile
Tapez sur l'un des types de ligne, ou appuyez sur Couleur
 afin de sélectionner une nouvelle couleur pour le mot dactylographié.
afin de sélectionner une nouvelle couleur pour le mot dactylographié.Tracez une ligne horizontale en travers du mot et retournez au début de votre ligne en un geste de va-et-vient.

Le mot adopte automatiquement la nouvelle couleur sélectionnée.

Vous pouvez utiliser le Crayon magique pour dessiner une loupe et agrandir le contenu de la leçon.
Conseil
Si SMART Ink est activé, tapez sur sa barre d'outils flottante pour la développer et l'ouvrir en mode complet, puis tapez sur 
 pour activer l'outil Loupe.
pour activer l'outil Loupe.
Pour dessiner une loupe
Sélectionnez Crayons
 .
.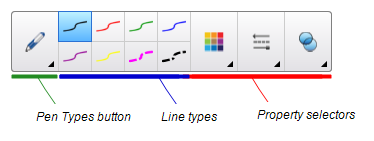
Tapez sur le bouton Types de crayons et sélectionnez le Crayon magique.
Avec le crayon magique, dessinez un carré ou un rectangle autour de la partie de l'écran à agrandir.
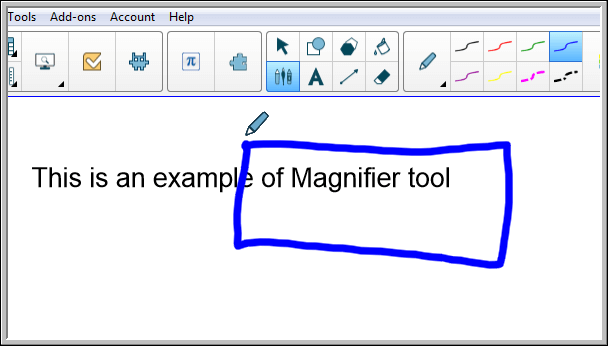 La loupe apparaît.
La loupe apparaît.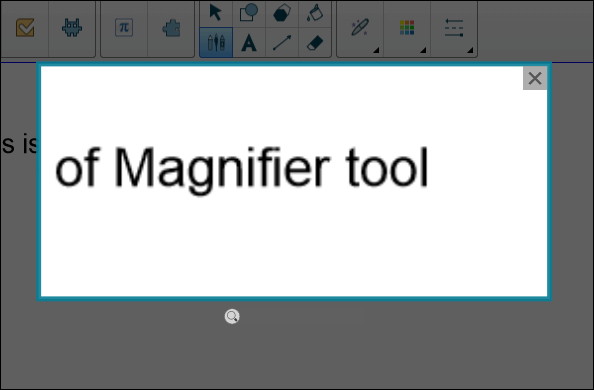
Quand la loupe apparaît, vous pouvez la modifier de différentes façons :
Appuyez longuement à l'intérieur de la loupe, puis faites-la glisser pour la déplacer.
Faites glisser le bord de la loupe vers l'extérieur ou l'intérieur pour agrandir ou réduire la loupe.
Faites glisser le curseur sous la loupe pour effectuer un zoom avant ou arrière.
Quand vous en avez fini avec la loupe, appuyez sur Fermer
 .
.
Le logiciel SMART Notebook inclut huit styles de Crayon créatif. Vous pouvez également créer vos propres styles à l'aide d'images ou d'objets de la page actuelle.
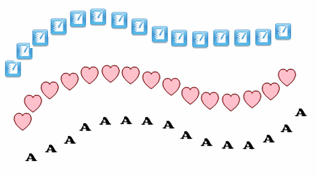
Pour créer un crayon créatif personnalisé à l'aide d'une image
Sélectionnez Crayons
 .
.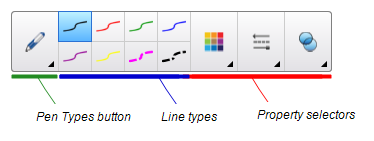
Tapez sur Types de crayons, puis sélectionnez Crayon créatif.
Sélectionnez un type de ligne.
Si l'onglet Propriétés n'est pas visible, tapez sur Propriétés
 .
.Tapez sur Style de ligne.
Sélectionnez Utiliser une image tampon personnalisée.
Tapez sur Parcourir.
La boîte de dialogue Insérer un fichier image apparaît.
Cherchez l'image que vous voulez utiliser pour le style de crayon créatif et sélectionnez-la.
Tapez sur Ouvrir.
Écrivez ou dessinez à l'encre numérique sur la page.
Conseil
Pour recommencer à utiliser le type de ligne par défaut, sélectionnez Utiliser le motif par défaut.
Pour enregistrer votre style de Crayon créatif personnalisé pour une utilisation ultérieure, tapez sur Enregistrer les propriétés de l'outil. Vous pourrez ensuite réinitialiser le style du Crayon créatif.
Pour créer un crayon créatif personnalisé à l'aide d'un objet
Sélectionnez Crayons
 .
.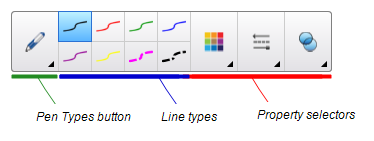
Tapez sur Types de crayons, puis sélectionnez Crayon créatif.
Si l'onglet Propriétés n'est pas visible, tapez sur Propriétés
 .
.Tapez sur Style de ligne.
Sélectionnez Utiliser une image tampon personnalisée.
Tapez sur Sélectionner un objet, puis sélectionnez un objet sur la page.
Écrivez ou dessinez à l'encre numérique sur la page.
Conseil
Pour recommencer à utiliser le type de ligne par défaut, sélectionnez Utiliser le motif par défaut.
Pour enregistrer votre style de Crayon créatif personnalisé pour une utilisation ultérieure, tapez sur Enregistrer les propriétés de l'outil. Vous pourrez ensuite réinitialiser le style du Crayon créatif.
Vous pouvez utiliser l'outil Crayon à reconnaissance de forme pour dessiner des cercles, des ovales, des carrés, des rectangles, des triangles et des arcs.
Pour dessiner une forme
Sélectionnez Crayons
 .
.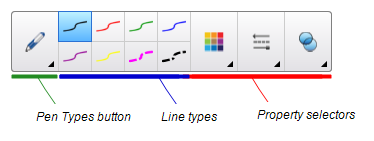
Sélectionnez Types de crayons, puis sélectionnez Crayon à reconnaissance de forme.
Dessinez une forme sur la page.
Si le logiciel SMART Notebook reconnaît votre dessin comme un cercle, un ovale, un carré, un rectangle, un triangle ou un arc, il ajoutera cette forme à la page.
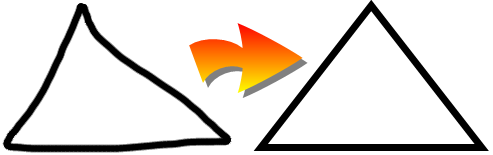
 Calligraphique
Calligraphique Crayon de couleur
Crayon de couleur Surligneur
Surligneur Texte
Texte Créatif
Créatif Pinceau
Pinceau Magique
Magique Reconnaissance des formes
Reconnaissance des formes