Ajouter des formes à des pages de leçon
En plus de créer des formes et des lignes à main levée en dessinant à l'encre numérique, vous pouvez créer des formes à l'aide des outils suivants :
Outil Formes : utilisez cet outil pour créer quantité de formes standard.
Outil Polygones réguliers : utilisez cet outil pour créer une forme polygonale.
Outil Crayon à reconnaissance de forme : utilisez cet outil pour dessiner une forme sur la page de leçon et faire en sorte que Notebook la convertisse en forme plus parfaite.
Si vous utilisez des formes pour enseigner la géométrie, vous pouvez afficher et modifier la longueur des côtés d’une forme et ses sommets, ainsi qu'afficher ses angles intérieurs.
Remarque
L'outil Effaceur n'efface pas les formes. Supprimez une forme ou une ligne pour l'effacer.
Vous pouvez utiliser l'outil Formes pour créer différentes formes, notamment des cercles parfaits, des carrés parfaits, des triangles parfaits, d'autres formes géométriques, des cœurs, des coches et des X.
Vous pouvez ajouter une forme à votre page, puis modifier ses propriétés à l'aide de l'onglet Propriétés. Vous pouvez aussi personnaliser la couleur de contour, la couleur de remplissage, l'épaisseur de ligne et d'autres propriétés d'une forme, puis l'ajouter à votre page.
Pour créer une forme
Sélectionnez Formes
 .
.Les boutons de l'outil Formes apparaissent.
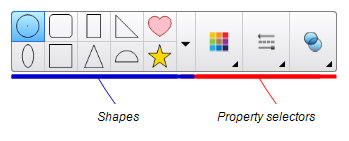
Sélectionnez une forme dans la barre d'outils.
OU
Sélectionnez
, puis sélectionnez une forme.
Vous pouvez aussi personnaliser la forme à l'aide des sélecteurs de propriétés.
Remarque
Vous pouvez aussi personnaliser la forme à l'aide de l'onglet Propriétés.
Sélectionnez l'endroit de la page où vous voulez positionner la forme, puis faites-la glisser jusqu'à ce que la forme ait la taille voulue.
Conseils
Vous pouvez créer des cercles, des carrés, des triangles et d'autres formes parfaites en maintenant la touche MAJ enfoncée tandis que vous dessinez la forme.
Vous pouvez sélectionner une forme tandis que l'outil Formes
 est actif sans devoir basculer vers l'outil Sélectionner
est actif sans devoir basculer vers l'outil Sélectionner . Sélectionnez une fois la forme, et un rectangle de sélection apparaîtra autour de la forme.
. Sélectionnez une fois la forme, et un rectangle de sélection apparaîtra autour de la forme.
En plus de créer des formes à l'aide de l'outil Formes, vous pouvez créer des polygones réguliers ayant de 3 à 15 côtés à l'aide de l'outil Polygones réguliers.
Pour créer une forme à l'aide de l'outil Polygones réguliers
Sélectionnez Polygones réguliers
 .
.Les boutons de l'outil Polygones réguliers apparaissent.
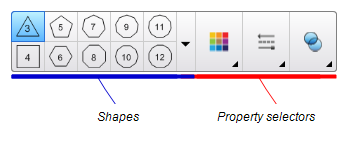
Sélectionnez une forme dans la barre d'outils.
OU
Sélectionnez
, puis sélectionnez une forme.
Remarque
Le chiffre à l'intérieur de la forme indique son nombre de côtés.
Vous pouvez aussi personnaliser la forme à l'aide des sélecteurs de propriétés.
Remarque
Vous pouvez aussi personnaliser la forme à l'aide de l'onglet Propriétés.
Sélectionnez l'endroit de la page où vous voulez positionner la forme, puis faites-la glisser jusqu'à ce que la forme ait la taille voulue.
Vous pouvez utiliser l'outil Crayon à reconnaissance de forme pour dessiner des cercles, des ovales, des carrés, des rectangles, des triangles et des arcs.
Pour dessiner une forme
Sélectionnez Crayons
 .
.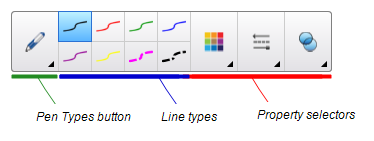
Sélectionnez Types de crayons, puis sélectionnez Crayon à reconnaissance de forme.
Dessinez une forme sur la page.
Si le logiciel SMART Notebook reconnaît votre dessin comme un cercle, un ovale, un carré, un rectangle, un triangle ou un arc, il ajoutera la forme à la page.
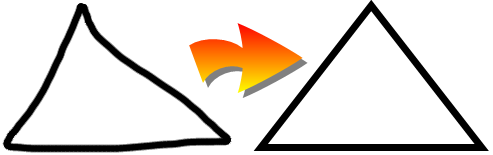
Vous pouvez afficher la longueur des côtés d'une forme. Si vous modifiez la longueur affichée, SMART Notebook recalculera et affichera les longueurs des autres côtés.
Remarques
Si vous affichez ces longueurs, puis que vous modifiez les sommets de la forme (voir DisplayAndEditShapeVertices), les outils SMART Notebook Math actualiseront les labels et afficheront les nouvelles longueurs des côtés.
Vous pouvez aussi afficher les angles intérieurs (voir DisplayingInteriorAngles).
Pour afficher la longueur des côtés
Sélectionnez la forme.
Tapez sur la flèche de menu de la forme, puis sélectionnez Afficher/Masquer la longueur des côtés.
SMART Notebook Math Tools calcule les longueurs en fonction des unités par défaut de la règle.
Remarque
Pour masquer la longueur des côtés, tapez sur la flèche de menu de la forme, puis sélectionnez à nouveau Afficher/Masquer la longueur des côtés.
Pour modifier la longueur des côtés
Si vous ne l'avez pas déjà fait, affichez la longueur des côtés.
Double-cliquez sur la longueur du côté que vous voulez modifier.
Saisissez la nouvelle longueur.
Tapez ailleurs sur la page.
SMART Notebook Math Tools recalculera et affichera les longueurs des autres côtés.
Vous pouvez modifier la position des sommets d'une forme. Si vous affichez les angles intérieurs d'une forme ou les longueurs de ses côtés, SMART Notebook Math Tools actualisera automatiquement les étiquettes et affichera les nouveaux angles intérieurs ou longueurs des côtés.
Pour afficher les sommets d'une forme
Sélectionnez la forme.
Tapez sur la flèche de menu de la forme, puis sélectionnez Afficher/Masquer les sommets.
Un cercle rouge remplace chacun des sommets de la forme.
Pour modifier les sommets d'une forme
Si vous ne l'avez pas déjà fait, affichez les sommets de la forme.
Faites glisser un cercle rouge pour déplacer ce sommet.
Lorsque vous avez fini de modifier les sommets de la forme, tapez n'importe où ailleurs sur la page.
Pour masquer les sommets d'une forme
Sélectionnez la forme.
Tapez sur la flèche de menu de la forme, puis sélectionnez à nouveau Afficher/Masquer les sommets.
Vous pouvez afficher les angles intérieurs d'une forme.
Remarques
Si vous affichez ces angles puis que vous modifiez les sommets de la forme (voir Afficher et modifier les sommets d'une forme), SMART Notebook actualisera les étiquettes et affichera les nouveaux angles intérieurs.
Vous pouvez aussi afficher la longueur des côtés (voir Pour afficher la longueur des côtés).
Pour afficher les angles intérieurs
Sélectionnez la forme.
Tapez sur la flèche de menu de la forme, puis sélectionnez Afficher/Masquer les angles intérieurs.
Remarque
Pour masquer les angles intérieurs, tapez sur la flèche de menu de la forme, puis sélectionnez à nouveau Afficher/Masquer les angles intérieurs.
Pour modifier le remplissage d'un objet
Sélectionnez l'objet.
Si l'onglet Propriétés n'est pas visible, appuyez sur Propriétés
 .
.Sélectionnez Effets de remplissage.
Sélectionnez un style de remplissage :
Style de remplissage
Procédure
Aucun (transparent)
Sélectionnez Pas de remplissage.
Couleur unie
Sélectionnez Remplissage uni.
Effectuez l'une des opérations suivantes :
Sélectionnez l'une des 40 couleurs de la palette.
Tapez sur Plus, puis sélectionnez une couleur dans la boîte de dialogue.
Tapez sur la pipette
 , puis sélectionnez une couleur à l'écran.
, puis sélectionnez une couleur à l'écran.
Dégradé de deux couleurs
Sélectionnez Remplissage en dégradé.
Pour chaque couleur, effectuez l'une des opérations suivantes :
Sélectionnez l'une des 40 couleurs de la palette.
Tapez sur Plus, puis sélectionnez une couleur dans la boîte de dialogue.
Tapez sur la pipette
 , puis sélectionnez une couleur à l'écran.
, puis sélectionnez une couleur à l'écran.
Sélectionnez une option dans la liste déroulante Style.
Motif
Sélectionnez Remplissage en motif.
Sélectionnez un motif.
Tapez sur Couleur du premier plan, sélectionnez une couleur dans la boîte de dialogue, puis appuyer sur OK.
Tapez sur Couleur de l'arrière-plan, sélectionnez une couleur dans la boîte de dialogue, puis appuyer sur OK.
Image
Sélectionnez Remplissage en image.
Tapez sur Parcourir.
Une boîte de dialogue apparaît.
Naviguez jusqu'à l'image que vous voulez utiliser en tant qu'arrière-plan, sélectionnez-la, puis appuyez sur Ouvrir.
Remarque
Si vous insérez une grande image, il se peut qu'une boîte de dialogue apparaisse et vous invite soit à réduire la taille de fichier de l'image, soit à conserver la taille de fichier de l'image. Pour plus d'informations, voir Paramétrer les préférences des images pour réduire la taille de fichier.
Sélectionnez Conserver la taille de l'image pour conserver la taille de l'image, que l'image soit plus grande ou plus petite que l'objet.
OU
Sélectionnez Mettre l'image à l'échelle pour redimensionner l'image en fonction de l'objet.
Vous pouvez aussi faire glisser le curseur Transparence de l'objet vers la droite pour rendre l'objet transparent.
Conseil
Vous pouvez aussi modifier les propriétés d'un objet à l'aide des sélecteurs de propriétés de la barre d'outils.
Pour modifier le remplissage d'un objet à l'aide du bouton Remplissage
Dans la barre d'outils, sélectionnez Remplissage
 et sélectionnez une couleur.
et sélectionnez une couleur.Sélectionnez l'objet auquel vous voulez appliquer le remplissage.
Répétez l'étape 2 pour chacun des objets auxquels vous voulez appliquer le remplissage.
Pour modifier le style de ligne
Touchez l'objet.
Si l'onglet Propriétés n'est pas visible, tapez sur Propriétés
 .
.Tapez sur Style de ligne.
Modifiez le style de ligne de l'objet.
Pour ajouter une animation
Touchez l'objet.
Si l'onglet Propriétés n'est pas visible, tapez sur Propriétés
 .
.Tapez sur Animation de l'objet.
Tapez sur des options dans les listes déroulantes Type, Direction, Vitesse, Se produit et Se répète.