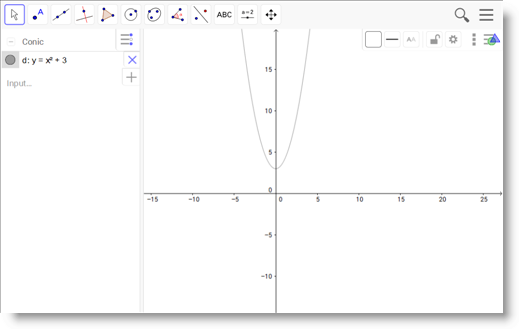Insérer et modifier des équations
Vous pouvez utiliser l'outil d'équation mathématique SMART Notebook pour insérer sur une page une équation manuscrite dans un format plus lisible, ou vous pouvez utiliser l'éditeur d'équation mathématique pour ajouter facilement des équations à vos pages SMART Notebook. L'outil d'équation mathématique reconnaît les équations manuscrites et les convertit automatiquement dans un format dactylographié.
Vous pouvez aussi ajouter l'équation reconnue à une feuille de calcul GeoGebra si l'équation est dans un format graphique pris en charge.
Pour insérer une équation manuscrite
Tapez sur Modules complémentaires
 , puis sélectionnez Insérer une équation
, puis sélectionnez Insérer une équation .
.L'outil d'équation mathématique apparaît.
Sélectionnez un outil crayon et une couleur (voir Comment écrire ou dessiner à l'aide des outils Crayon).
Rédigez une équation mathématique dans la zone de papier millimétré de l'éditeur.
L'équation manuscrite se convertit en une équation dactylographiée, qui s'affiche en dessous de la zone du papier millimétré. Les icônes Accepter et Refuser apparaissent à côté de l'équation reconnue.
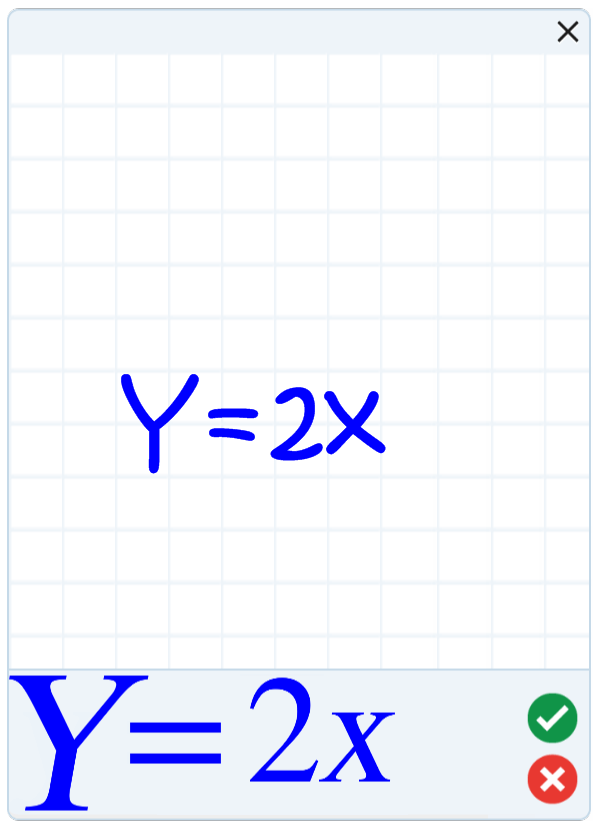
Tapez sur Accepter
 pour accepter l'équation reconnue.
pour accepter l'équation reconnue.L'équation dactylographiée apparaît sur la page.
OU
Tapez sur Annuler
 pour refuser l'équation reconnue et fermer l'outil d'équation mathématique.
pour refuser l'équation reconnue et fermer l'outil d'équation mathématique.
Pour modifier une équation manuscrite
Tapez sur Sélectionner
 , puis tapez deux fois sur l'équation reconnue sur la page.
, puis tapez deux fois sur l'équation reconnue sur la page.L'équation manuscrite apparaît dans l'outil d'équation mathématique.
Modifiez l'équation manuscrite avec l'outil Effaceur et un outil crayon.
L'équation modifiée est reconnue et apparaît sous la section de papier millimétré. Des icônes pour accepter et refuser apparaissent à côté de l'équation reconnue.
Tapez sur Accepter
 pour accepter l'équation reconnue.
pour accepter l'équation reconnue.L'équation se met à jour en fonction de vos modifications.
OU
Tapez sur Annuler
 pour refuser l'équation reconnue et fermer l'outil d'équation mathématique.
pour refuser l'équation reconnue et fermer l'outil d'équation mathématique.
Pour ajouter l'équation à une feuille de calcul GeoGebra
- Insérez votre équation (voir Insérer et modifier une équation manuscrite).
Insérez une feuille de calcul GeoGebra sur la page (voir Pour insérer le widget GeoGebra).
Faites glisser votre équation de la page jusqu'au widget GeoGebra.
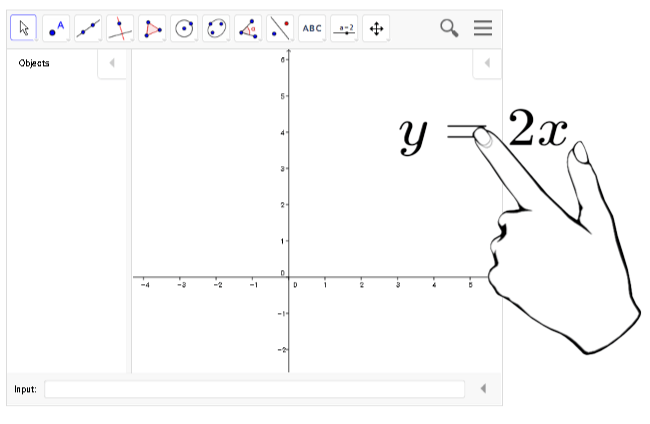
L'équation est automatiquement représentée graphiquement sur la feuille de calcul.
Pour ouvrir l'éditeur d'équation mathématique
Dans la barre de menu, tapez sur Modules complémentaires
 , puis tapez sur Insérer une équation
, puis tapez sur Insérer une équation .
.L'éditeur d'équation mathématique s'ouvre.
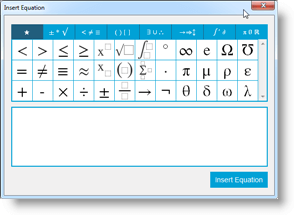
Saisissez les nombres qu'il vous faut et utilisez l'éditeur d'équation mathématique pour ajouter des symboles d'opérations.
Par exemple, pour
 , saisissez "a", puis sélectionnez le symbole
, saisissez "a", puis sélectionnez le symbole  dans l'éditeur d'équation. Le curseur passera en position d'exposant après le "a". Puis tapez « 2 ».
dans l'éditeur d'équation. Le curseur passera en position d'exposant après le "a". Puis tapez « 2 ».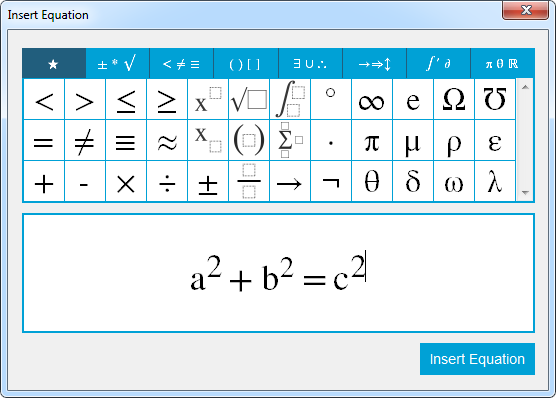
Lorsque votre équation est terminée, tapez sur Insérer une équation.
L'équation est insérée sur la page Notebook.
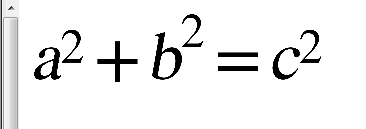
Pour ajouter des équations à GeoGebra à l'aide de l'éditeur d'équation mathématique
Tapez sur Modules complémentaires
 , puis tapez sur GeoGebra.
, puis tapez sur GeoGebra.Sélectionnez Insérer le widget GeoGebra.
La feuille de calcul GeoGebra apparaît sur la page en cours.
Ouvrez l'éditeur d'équation mathématique et écrivez l'équation dont vous voulez tracer le graphique, comme y = x2 + 3.
Lorsque l'équation est terminée, tapez sur Insérer une équation.
L'équation est insérée sur la page Notebook.
Faites glisser l'équation jusqu'à la feuille de calcul GeoGebra.
L'équation apparaît dans la zone de saisie de la feuille de calcul. Elle est également représentée graphiquement sur la feuille de calcul.