Unterrichtsseiten Formen hinzufügen
Neben dem Erstellen von Freihandformen mithilfe von digitaler Tinte können Sie Formen mithilfe folgender Werkzeuge erstellen:
Formwerkzeug: Verwenden Sie dieses Werkzeug, um viele verschiedene Standardformen zu erstellen.
Werkzeug Regelmäßige Polygone: Verwenden Sie dieses Werkzeug, um eine Polygonform zu erstellen.
Werkzeug Formsensitiver Stift: Verwenden Sie dieses Werkzeug, um eine Form auf der Unterrichtsseite zu zeichnen und verwenden Sie Notebook, um diese Form zu perfektionieren.
Wenn Sie Geometrie anhand von Formen vermitteln wollen, können Sie die Seitenlänge und Eckpunkte einer Form sowie deren Innenwinkel anzeigen.
Hinweis
Das Schwamm-Werkzeug entfernt keine Formen. Löschen Sie eine Form oder Linie, um sie zu entfernen.
Sie können das Formen-Werkzeug zur Erstellung einer Vielzahl von Formen, einschließlich perfekter Kreise, Quadrate, Dreiecke, anderer geometrischer Formen, Herzen, Kontrollhäkchen und X-Formen, verwenden.
Sie können eine Form zu Ihrer Seite hinzufügen und dann über die Registerkarte "Eigenschaften" ihre Eigenschaften bearbeiten. Alternativ können Sie die Konturfarbe, Füllfarbe, Linienstärke und andere Eigenschaften einer Form in der Symbolleiste anpassen und die Form dann zu Ihrer Seite hinzufügen.
So erstellen Sie eine Form:
Wählen Sie Formen
 .
.Die Schaltflächen des Formwerkzeugs werden eingeblendet.
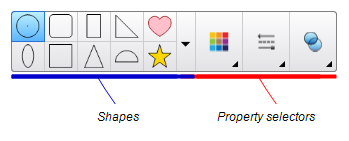
Wählen Sie eine Form aus der Werkzeugleiste aus.
ODER
Wählen Sie
und wählen Sie dann eine Form aus.
Sie können auch die Form mithilfe der Eigenschaften-Auswahloptionen selbst bearbeiten.
Hinweis
Sie können auch die Form mithilfe der Registerkarte Eigenschaften bearbeiten.
Entscheiden Sie, wo Sie die Formplatzieren möchten, und ziehen Sie sie, bis sie die gewünschte Größe hat.
Tipps
Sie können gleichmäßige Kreise, Quadrate, Dreiecke und weitere geometrische Formen erzeugen, indem Sie beim Zeichnen der Form gleichzeitig die Umschalttaste gedrückt halten.
Wenn das Werkzeug Formen
 aktiviert ist, können Sie eine Form auswählen, ohne dazu zum "Auswählen"-Werkzeug wechseln zu müssen
aktiviert ist, können Sie eine Form auswählen, ohne dazu zum "Auswählen"-Werkzeug wechseln zu müssen . Wenn Sie die Form einmal auswählen, wird ein Auswahlrechteck um die Form herum angezeigt.
. Wenn Sie die Form einmal auswählen, wird ein Auswahlrechteck um die Form herum angezeigt.
Zusätzlich zum Erstellen von Formen mit dem Werkzeug Formen können Sie mit dem Werkzeug Regelmäßige Polygone regelmäßige Polygone mit zwischen 3 und 15 Seiten einfügen.
So erstellen Sie eine Form mit dem Werkzeug Regelmäßige Polygone:
Wählen Sie Regelmäßige Polygone
 aus.
aus.Die Schaltflächen des Werkzeugs „Regelmäßige Polygone“ werden eingeblendet.
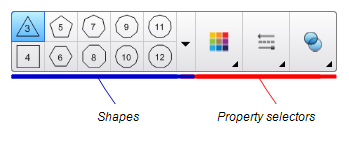
Wählen Sie eine Form aus der Werkzeugleiste aus.
ODER
Wählen Sie
und wählen Sie dann eine Form aus.
Hinweis
Die Zahl in der Form zeigt die Anzahl der Seiten an.
Sie können auch die Form mithilfe der Eigenschaften-Auswahloptionen selbst bearbeiten.
Hinweis
Sie können auch die Form mithilfe der Registerkarte Eigenschaften bearbeiten.
Entscheiden Sie, wo Sie die Formplatzieren möchten, und ziehen Sie sie, bis sie die gewünschte Größe hat.
Sie können den Formerkennungsstift zum Zeichnen von Kreisen, Ovalen, Vierecken, Rechtecken, Dreiecken und Bögen verwenden.
So zeichnen Sie eine Form:
Wählen Sie Stifte
 aus.
aus.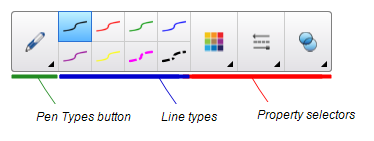
Wählen Sie Stifttypen und anschließend Formsensitiver Stift aus.
Zeichnen Sie eine Form auf der Seite.
Wenn die SMART Notebook Software Ihre Zeichnung als Kreis, Oval, Viereck, Rechteck, Dreieck oder Bogen erkennt, fügt sie der Seite die Form hinzu.
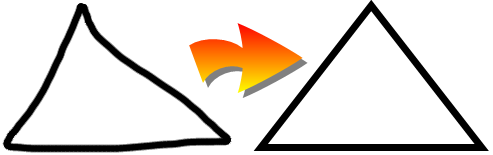
Sie können die Seitenlängen einer Form anzeigen. Wenn Sie die angezeigte Länge bearbeiten, wird SMART Notebook die Längen der anderen Seiten neu berechnen und diese anzeigen.
Notizen
Wenn Sie diese Längen anzeigen und dann die Eckpunkte der Form bearbeiten (siehe DisplayAndEditShapeVertices ), aktualisiert SMART Notebook Math Tools die Beschriftungen und zeigt die neuen Seitenlängen an.
Sie können auch die Innenwinkel einblenden (siehe DisplayInteriorAngles).
So rufen Sie die Seitenlängen auf:
Wählen Sie die Form aus.
Tippen Sie auf den Menüpfeil der Form und wählen Sie dann Seitenlängen ein-/ausblenden.
SMART Notebook Math Tools berechnet dann die Längen basierend auf den Standardeinheiten des Lineals.
Hinweis
Drücken Sie zum Ausblenden der Seitenlängen auf den Menüpfeil der Form und wählen Sie anschließend erneut die Option Seitenlängen ein-/ausblenden aus.
So bearbeiten Sie die Seitenlängen:
Sofern nicht bereits erfolgt, rufen Sie die Seitenlängen auf.
Doppeldrücken Sie auf die Seitenlänge, die Sie ändern wollen.
Geben Sie eine neue Länge ein.
Tippen Sie an eine andere Stelle der Seite.
SMART Notebook Math Tools berechnet die Längen der anderen Seiten neu und zeigt diese an.
Sie können die Position der Eckpunkte einer Form bearbeiten. Wenn Sie die Innenwinkel der Form oder die Seitenlängen anzeigen aktualisiert SMART Notebook Math Tools die Beschriftungen und zeigt die neuen Innenwinkel oder Seitenlängen automatisch an.
So blenden Sie die Eckpunkte einer Form ein:
Wählen Sie die Form aus.
Tippen Sie auf den Menüpfeil der Form und wählen Sie Eckpunkte ein-/ausblenden aus.
Ein roter Kreis ersetzt jeden der Eckpunkte der Form.
So bearbeiten Sie die Eckpunkte einer Form:
Sofern nicht bereits erfolgt, rufen Sie die Eckpunkte der Form auf.
Ziehen Sie einen roten Kreis, um diesen Eckpunkt zu verschieben.
Wenn Sie die Bearbeitung der Eckpunkte der Form abgeschlossen haben, drücken Sie an einer beliebigen anderen Stelle auf der Seite.
So blenden Sie die Eckpunkte einer Form aus:
Wählen Sie die Form aus.
Tippen Sie auf den Menüpfeil der Form und wählen Sie erneut Eckpunkte ein-/ausblenden aus.
Sie können die Innenwinkel einer Form anzeigen.
Notizen
Wenn Sie diese Winkel anzeigen und die Eckpunkte der Form bearbeiten (siehe Anzeigen und Bearbeiten der Eckpunkte einer Form), aktualisiert SMAR Notebook die Beschriftungen und zeigt die neuen Innenwinkel an.
Sie können auch die Seitenlängen anzeigen (siehe So rufen Sie die Seitenlängen auf:).
So zeigen Sie die Innenwinkel an:
Wählen Sie die Form aus.
Tippen Sie auf den Menüpfeil der Form und wählen Sie Innenwinkel ein-/ausblenden.
Hinweis
Drücken Sie zum Ausblenden der Innenwinkel auf den Menüpfeil der Form und wählen Sie dann erneut Innenwinkel ein-/ausblenden aus.
So ändern Sie die Füllung eines Objekts
Wählen Sie das Objekt aus.
Wenn die Registerkarte „Eigenschaften“ nicht sichtbar ist, drücken Sie auf Eigenschaften
 .
.Wählen Sie Fülleffekte.
Wählen Sie einen Füllstil aus:
Füllstil
Vorgehensweise
Kein(e) (transparent)
Wählen Sie Keine Füllung aus.
Vollflächenfarbe
Wählen Sie Vollfläche einfügen aus.
Führen Sie Folgendes aus:
Wählen Sie eine der 40 Farben aus der Palette aus.
Tippen Sie auf Mehr und wählen Sie eine Farbe aus dem Dialogfeld aus.
Tippen Sie auf die Pipette
 und wählen Sie dann eine Farbe am Bildschirm aus.
und wählen Sie dann eine Farbe am Bildschirm aus.
Gradient von zwei Farben
Wählen Sie Verlauf einfügen aus.
Führen Sie für jede Farbe einen der folgenden Schritte aus:
Wählen Sie eine der 40 Farben aus der Palette aus.
Tippen Sie auf Mehr und wählen Sie eine Farbe aus dem Dialogfeld aus.
Tippen Sie auf die Pipette
 und wählen Sie dann eine Farbe am Bildschirm aus.
und wählen Sie dann eine Farbe am Bildschirm aus.
Wählen Sie eine Option aus der Dropdown-Liste Stil aus.
Muster
Wählen Sie Muster einfügen aus.
Wählen Sie ein Muster aus.
Tippen Sie auf Farbe, wählen Sie eine Farbe aus dem Dialogfeld aus und drücken auf OK.
Tippen Sie auf Farbe, wählen Sie eine Farbe aus dem Dialogfeld aus und drücken auf OK.
Abbildung
Wählen Sie Bild einfügen aus.
Tippen Sie auf Durchsuchen.
Ein Dialogfeld wird angezeigt.
Navigieren Sie zu dem gewünschten Bild, das Sie einfügen wollen, wählen Sie es aus und drücken Sie dann auf Öffnen.
Hinweis
Wenn Sie ein großes Bild einfügen, wird möglicherweise ein Dialogfeld angezeigt, in dem Sie aufgefordert werden, entweder die Datei des Bildes zu reduzieren oder die Datei des Bildes beizubehalten. Für weitere Informationen, siehe Festlegen von Bildeinstellungen zur Reduzierung der Dateigröße.
Wählen Sie Bildformat beibehalten aus, um das Bildformat beizubehalten, ungeachtet dessen, ob das Bild größer oder kleiner als das Objekt ist.
ODER
Wählen Sie Bild auf korrekte Passform skalieren aus, um das Bild auf die richtige Größe des Objekts zu skalieren.
Ziehen Sie optional den Schieberegler Objekttransparenz nach rechts, um das Objekt transparenter anzuzeigen.
Tipp
Sie können die Eigenschaften eines Objekts auch mithilfe der Eigenschaften-Auswahloptionen in der Werkzeugleiste ändern.
So ändern Sie die Füllung eines Objekts über die Schaltfläche "Füllen"
Wählen Sie in der Werkzeugeiste Ausfüllen
 und anschließend eine Farbe aus.
und anschließend eine Farbe aus.Wählen Sie das Objekt aus, auf das Sie die Füllung anwenden möchten.
Wiederholen Sie den Schritt 2 für jedes Objekt, auf das Sie die Füllung anwenden wollen.
So ändern Sie den Linienstil
Tippen Sie auf das Objekt.
Wenn die Registerkarte „Eigenschaften“ nicht sichtbar ist, tippen Sie auf Eigenschaften
 .
.Tippen Sie auf Linienstil.
Ändern Sie den Linienstil des Objekts.
So fügen Sie Animationen hinzu
Tippen Sie auf das Objekt.
Wenn die Registerkarte „Eigenschaften“ nicht sichtbar ist, tippen Sie auf Eigenschaften
 .
.Tippen Sie auf Objekt-Animation.
Wählen Sie Optionen aus den Drop-down-Listen Typ, Richtung, Geschwindigkeit, Häufigkeit und Wiederholungen durch Antippen aus.