Añadir formas a las páginas de las clases
Además de crear figuras a mano alzada dibujando con tinta digital, puede hacerlo utilizando las siguientes herramientas:
Herramienta formas: use esta herramienta para crear muchas formas distintas.
Herramienta polígonos regulares: use esta herramienta para crear formas de polígonos.
Herramienta de reconocimiento de formas: Use esta herramienta para dibujar una forma en la página de la clase y hacer que Notebook la convierta en una forma más perfecta.
Si está usando figuras para enseñar geometría, puede mostrar y editar el tamaño de sus lados y vértices además de mostrar los ángulos interiores.
Nota
La herramienta Borrador no elimina figuras. Borre una figur o línea para eliminarla.
Puede utilizar la herramienta Figuras para crear una gran variedad de figuras, como círculos perfectos, cuadrados perfectos, triángulos perfectos, otras figuras geométricas, corazones, marcas de verificación y X.
Puede añadir una forma a la página y luego editar sus propiedades usando la pestaña de Propiedades. Asimismo, puede personalizar el color del contorno, el color de relleno y el grosor de línea de la forma y otras propiedades desde la barra de herramientas y, a continuación, añadirla a la página.
Para crear una figura
Seleccione Formas
 .
.Aparecerán los botones de herramientas de la herramienta Figuras.
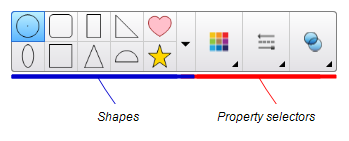
Seleccione una figura en la barra de herramientas.
O bien
Seleccione
y después seleccione una forma.
Opcionalmente, también puede personalizar la figura utilizando los selectores de propiedades.
Nota
También puede personalizar la figura mediante la pestaña Propiedades.
Seleccione dónde desea situar la figura en la página y arrástrela hasta que ésta tenga el tamaño que desea.
Sugerencias
Se pueden crear círculos, cuadrados, triángulos y otras figuras perfectas manteniendo presionada la tecla MAYÚS mientras dibuja la figura.
Puede seleccionar una figura mientras la herramienta Figuras
 está activa sin tener que cambiar a la herramienta Seleccionar
está activa sin tener que cambiar a la herramienta Seleccionar . Seleccione la forma una vez y aparecerá el rectángulo de selección alrededor de la forma.
. Seleccione la forma una vez y aparecerá el rectángulo de selección alrededor de la forma.
Además de crear formas mediante la herramienta Formas, puede crear polígonos regulares de 3 a 15 lados mediante la herramienta polígonos regulares.
Para crear una figura con la herramienta Polígonos regulares
Seleccione Polígonos regulares
 .
.Aparecerán los botones de herramientas Polígonos regulares.
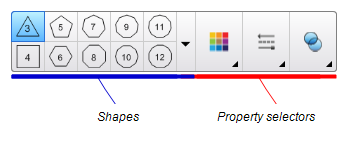
Seleccione una figura en la barra de herramientas.
O bien
Seleccione
y después seleccione una forma.
Nota
El número de la figura indicará el número de lados.
Opcionalmente, también puede personalizar la figura utilizando los selectores de propiedades.
Nota
También puede personalizar la figura mediante la pestaña Propiedades.
Seleccione dónde desea situar la figura en la página y arrástrela hasta que ésta tenga el tamaño que desea.
Puede utilizar la herramienta Rotulador de reconocimiento de formas para dibujar círculos, elipses, cuadrados, rectángulos, triángulos y arcos.
Para dibujar una figura
Seleccione Rotuladores
 .
.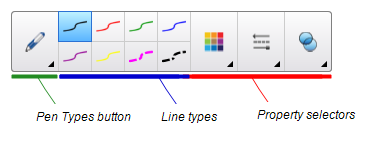
Seleccione Tipos de rotulador y después pulse Rotulador de reconocimiento de figuras.
Dibuje una figura en la página.
Si el software SMART Notebook reconoce su dibujo como un círculo, una elipse, un cuadrado, rectángulo, triángulo o arco, añade esta forma a la página.
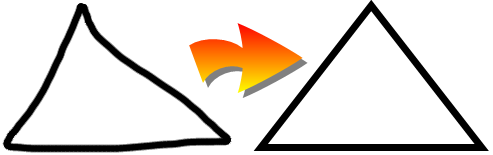
Puede mostrar las longitudes laterales de la figura. Si edita la longitud que se muestra, SMART Notebook recalcula y muestra las longitudes de los otros lados.
Notas
Si muestra estas longitudes y, a continuación, edita los vértices de la figura (consulte DisplayingAndEditingTheVerticesOfAShape.htm), SMART Notebook Math Tools actualiza las etiquetas y muestra las nuevas longitudes laterales.
También puede mostrar ángulos interiores (consulte DisplayingInteriorAngles.htm).
Para mostrar longitudes laterales
Seleccione una figura.
Presione la flecha de menú de la forma y, a continuación, vuelva a seleccionar Mostrar/Ocultar longitudes laterales.
SMART Notebook Math Tools calcula las longitudes a partir de las unidades predeterminadas de la regla.
Nota
Para ocultar las longitudes laterales, presione la flecha de menú de la figura y, a continuación, vuelva a seleccionar Mostrar/Ocultar longitudes laterales.
Para editar longitudes laterales
Si aún no lo ha hecho, muestre las longitudes laterales.
Haga doble clic en la longitud lateral que desee cambiar.
Escriba la nueva longitud.
Presione en cualquier otro lugar de la página.
SMART Notebook Math Tools vuelve a calcularlas y muestra las longitudes de los otros lados.
Puede editar la posición de los vértices de una figura. Si está mostrando los ángulos interiores de la figura or las longitudes laterales, SMART Notebook Math Tools actualiza las etiquetas y muestra los nuevos ángulos interiores o las longitudes laterales de forma automática.
Para mostrar los vértices de una figura
Seleccione una figura.
Presione la flecha de menú de la forma y, a continuación, seleccione Mostrar/Ocultar vértices.
Los vértices de la figura serán reemplazados por un círculo rojo.
Para editar los vértices de una figura
Si aún no lo ha hecho, muestre los vértices de la figura.
Arrastre uno de los círculos rojos para mover ese vértice.
Cuando haya terminado de editar los vértices de la figura, presione en cualquier lugar de la página.
Para ocultar los vértices de una figura
Seleccione una figura.
Presione la flecha de menú de la forma y, a continuación, vuelva a seleccionar Mostrar/Ocultar vértices.
Puede mostrar los ángulos interiores de una figura.
Notas
Si muestra estos ángulos y luego edita los vértices de la figura (consulte Mostrar y editar los vértices de una figura), SMART Notebook actualiza las etiquetas y muestra los nuevos ángulos interiores.
También puede mostrar longitudes laterales (consulte Para mostrar longitudes laterales).
Para mostrar los ángulos interiores
Seleccione una figura.
Pulse la flecha de menú de la formas y, a continuación, seleccione Mostrar/Ocultar ángulos interiores.
Nota
Para ocultar los ángulos interiores, presione la flecha de menú de la figura y, a continuación, vuelva a seleccionar Mostrar/Ocultar ángulos interiores.
Para cambiar el relleno de un objeto
Seleccione el objeto.
Si la pestaña Propiedades no es visible, presione Propiedades
 .
.Seleccione Efectos de relleno.
Seleccione un estilo de relleno:
Estilo de relleno
Procedimiento
Ninguno (transparente)
Seleccione Sin relleno.
Color sólido
Seleccione Relleno sólido.
Realice una de las siguientes acciones:
Seleccione uno de los 40 colores de la paleta.
Presione Más y, a continuación, seleccione un color del cuadro de diálogo.
Presione el gotero
 y, a continuación, seleccione un color de la pantalla.
y, a continuación, seleccione un color de la pantalla.
Degradado de dos colores
Seleccione Relleno degradado.
Realice una de las siguientes opciones para cada color:
Seleccione uno de los 40 colores de la paleta.
Presione Más y, a continuación, seleccione un color del cuadro de diálogo.
Presione el gotero
 y, a continuación, seleccione un color de la pantalla.
y, a continuación, seleccione un color de la pantalla.
Seleccione una opción en la lista desplegable Estilo.
Trama
Seleccione Relleno de trama.
Seleccione una trama.
Presione Color de primer plano, seleccione un color del cuadro de diálogo y, a continuación, presione OK.
Presione Color de fondo, seleccione un color del cuadro de diálogo y, a continuación, presione OK.
Imagen
Seleccione Relleno de imagen.
Pulse Buscar.
Aparece un cuadro de diálogo.
Busque y seleccione la imagen que desea utilizar como fondo y, a continuación, presione Abrir.
Nota
Si inserta una imagen grande, puede aparecer un cuadro de diálogo y solicitarle que reduzca el tamaño del archivo de la imagen o que conserve el tamaño del archivo de la imagen. Para obtener más información, consulte Establecer preferencias de imagen para reducir el tamaño de archivo.
Seleccione Mantener tamaño de imagen para mantener el tamaño de imagen, independientemente de si la imagen es más grande o más pequeña que el objeto.
O bien
Seleccione Escalar imagen para ajustarse para cambiar el tamaño de la imagen y que se ajuste al objeto.
De forma opcional, arrastre el control deslizante de Transparencia de objeto hacia la derecha para hacer que el objeto sea transparente.
SugerenciaÂ
También puede cambiar las propiedades de un objeto utilizando los selectores de propiedades de la barra de herramientas.
Para cambiar el relleno de un objeto usando el botón de Relleno
Desde la barra de herramientas, seleccione Rellenar
 y a continuación escoja un color.
y a continuación escoja un color.Seleccione el objeto al que le quiere aplicar el relleno.
Repita el paso 2 para cada objeto al que desee aplicar el relleno.
Cambiar el estilo de la línea
Pulse el objeto.
Si la pestaña de Propiedades no está visible, pulse Propiedades
 .
.Pulse Estilo de línea.
Cambie el estilo de línea del objeto.
Añadir animación
Pulse el objeto.
Si la pestaña de Propiedades no está visible, pulse Propiedades
 .
.Pulse Animación de objetos.
Seleccione opciones en las listas desplegables Tipo, Dirección, Velocidad, Sucede y Repetición.