Positionner, manipuler et supprimer des objets
La plupart de ce que vous ajoutez à une page de leçon, comme le texte, les formes, les lignes, etc. est inséré en tant qu'objet. Vous pouvez ensuite sélectionner l'objet et le modifier de différentes façons :
Alignement
Changer d'emplacement
Redimensionner
Pivoter
Couper, copier et coller
Cloner
Inverser
Grouper
Supprimer
modifier les propriétés
Avant de pouvoir travailler avec un objet, vous devez le sélectionner. Vous pouvez sélectionner un objet seul, plusieurs objets ou tous les objets d'une page. Lorsque vous sélectionnez un objet, un rectangle de sélection apparaît autour de lui.
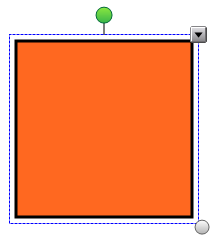
Le cercle gris dans le coin inférieur droit de l'objet est une poignée de redimensionnement.
Le cercle vert au-dessus de l'objet est une poignée de rotation.
La flèche vers le bas, dans le coin supérieur droit de l'objet, est une flèche de menu. Tapez sur la flèche de menu pour afficher un menu de commandes.
Remarque
Le fait de taper sur la flèche de menu d'un objet vous permet d'accéder au même menu que lorsque vous effectuez un clic droit sur l'objet.
Pour sélectionner un objet
Touchez Sélectionner
 .
.Tapez sur l'objet que vous voulez sélectionner.
Un rectangle de sélection apparaît autour de l'objet.
Remarque
Si vous tapez sur un objet et qu'un symbole en forme de cadenas apparaît au lieu de la flèche de menu, cela signifie que l'objet est verrouillé. En fonction du type de verrouillage, il se peut que vous deviez déverrouiller l'objet avant de pouvoir le manipuler.
Pour sélectionner plusieurs objets
Touchez Sélectionner
 .
.Tapez sur l'écran interactif et faites glisser un rectangle autour de l'objet que vous voulez sélectionner.
OU
Maintenez enfoncée la touche CTRL (systèmes d'exploitation Windows) ou la touche COMMANDE (⌘) (systèmes d'exploitation macOS), puis tapez ou cliquez sur les objets que vous voulez sélectionner.
Un rectangle de sélection apparaît autour des objets sélectionnés.
Remarque
Si vous faites glisser un rectangle autour de plusieurs objets et que certains de ces objets sont verrouillés, vous ne sélectionnerez que les objets non verrouillés.
Pour sélectionner tous les objets d'une page
Sélectionnez Édition
Sélectionner tout.
Un rectangle de sélection apparaît autour de tous les objets de la page.
Remarque
Si certains objets sont verrouillés, vous ne sélectionnerez que les objets déverrouillés.
Pour sélectionner tous les objets verrouillés de la page
Sélectionnez Édition
Sélectionner toutes les notes verrouillées.
Un rectangle de sélection apparaît autour de tous les objets verrouillés de la page.
Si vous ne voulez pas que des objets soient modifiés sur la page, vous pouvez les verrouiller.
Pour verrouiller des objets
Touchez Sélectionner
 .
.Tapez sur l'écran interactif et faites glisser un rectangle autour de l'objet que vous voulez verrouiller.
Un rectangle de sélection apparaît autour des objets sélectionnés.
Tapez sur la flèche de menu de l'objet, sélectionnez Verrouiller, puis choisissez l'une des options suivantes :
Option
Description
Verrouiller en place
Empêche totalement l'objet d'être déplacer.
Autoriser le déplacement vertical
Ne vous permet de déplacer l'objet que verticalement.
Autoriser le déplacement horizontal
Ne vous permet de déplacer l'objet qu'horizontalement.
Autoriser déplacement
Vous permet de déplacer l'objet, mais pas de ne faire pivoter.
Autoriser déplacement et rotation
Vous permet de déplacer l'objet et de le faire pivoter.
Pour déverrouiller des objets
- Sélectionnez l'objet, tapez sur sont icône de verrouillage, puis sélectionnez Déverrouiller.
Vous pouvez changer l'emplacement d'un objet en le déplaçant jusqu'à une autre zone de la page actuelle ou vers une autre page. Vous pouvez également aligner des objets et changer l'ordre des objets empilés.
Vous pouvez utiliser le module complémentaire Notebook Tools pour aligner et distribuer des objets sur une page. Vous pouvez aligner les objets sélectionnés sur le bas, la gauche, la droite, le haut, verticalement ou horizontalement. Vous pouvez aussi aligner verticalement ou horizontalement des objets empilés.
Si vous le souhaitez, vous pouvez afficher des repères sur une page pour vous aider à aligner manuellement les objets sur d'autres objets, de même que sur les centres verticaux et horizontaux de la page. Vous pouvez aussi définir les objets pour qu'ils s'alignent automatiquement sur ces repères lorsque vous déplacez les objets sur une page.
Pour aligner des objets sur une page
Sélectionnez les objets que vous voulez aligner.
Tapez sur Modules complémentaires
 dans la barre d'outils pour afficher les boutons des outils d'alignement.
dans la barre d'outils pour afficher les boutons des outils d'alignement.Tapez sur un bouton d'alignement :
Bouton
Nom Sélectionnez ce bouton pour :

Aligner sur le bas Aligner les objets sélectionnés sur leur bord inférieur.

Aligner sur la gauche Aligner les objets sélectionnés sur leur bord gauche.

Aligner sur le centre X Aligner les objets sélectionnés verticalement sur le centre des objets.

Aligner sur le centre Y Aligner les objets sélectionnés horizontalement sur le centre des objets.

Aligner sur la droite Aligner les objets sélectionnés sur leur bord droit. 
Aligner sur le haut Aligner les objets sélectionnés sur leur bord supérieur. 
Empiler horizontalement Aligner horizontalement les objets empilés sélectionnés. 
Empiler verticalement Aligner verticalement les objets empilés sélectionnés.
Pour afficher des repères
Sélectionnez Affichage
Alignement.
Une boîte de dialogue apparaît.
Cochez les cases pour spécifier les repères que vous voulez afficher :
Case à cocher
Cochez cette case pour :
Afficher les repères des objets actifs
Afficher un repère lorsque vous déplacez un objet en alignement avec un autre objet.
Afficher le repère vertical du centre de la page
Afficher un repère lorsque vous déplacez un objet en alignement avec le centre vertical de la page.
Afficher le repère horizontal du centre de la page
Afficher un repère lorsque vous déplacez un objet en alignement avec le centre horizontal de la page.
Positionner les objets sur les repères
Aligner automatiquement des objets sur les repères lorsque vous les déplacez sur la page.
Si vous voulez modifier la couleur des repères, tapez sur la barre colorée à gauche de Couleur du repère, puis sélectionnez une couleur.
Tapez sur OK.
Vous pouvez redimensionner des objets sur une page en utilisant la poignée de redimensionnement ou la commande tactile de mise à l'échelle (si votre produit interactif prend en charge les commandes tactiles multipoints).
Remarque
Vous ne pouvez pas déplacer un objet s'il est verrouillé en place.
Pour redimensionner un objet avec la poignée de redimensionnement
Sélectionnez l'objet.
Tapez sur la poignée de redimensionnement de l'objet (le cercle gris), puis faites-la glisser pour augmenter ou réduire la taille de l'objet.
Remarque
Pour conserver les proportions d'origine de la forme, maintenez enfoncée la touche MAJ pendant que vous faites glisser la poignée de redimensionnement (systèmes d'exploitation Windows uniquement).
Pour redimensionner plusieurs objets avec la poignée de redimensionnement
Groupez les objets (voir Grouper des objets), puis sélectionnez le groupe.
Un rectangle de sélection apparaît autour du groupe.
Tapez sur la poignée de redimensionnement dans le coin inférieur droit du rectangle de sélection.
Faites glisser la poignée de redimensionnement pour augmenter ou réduire la taille des objets.
Pour redimensionner ou mettre à l'échelle un objet à partir de son centre à l'aide de commandes tactiles
Sélectionnez l'objet.
À l'aide d'un doigt de chaque main, appuyez sur l'écran à chaque extrémité de l'objet.
Faites glisser vos doigts dans des directions opposées pour augmenter la taille de l'objet.
OU
Faites glisser vos doigts l'un vers l'autre pour réduire la taille de l'objet.
Pour redimensionner un objet à partir de son coin ou de son bord à l'aide de commandes tactiles
Sélectionnez l'objet.
À l'aide d'un doigt de chaque main, appuyez sur l'écran, sur le coin ou le bord à partir duquel vous voulez redimensionner l'objet.
Faites glisser vos doigts dans des directions opposées pour augmenter la taille de l'objet.
OU
Faites glisser vos doigts l'un vers l'autre pour réduire la taille de l'objet.
Pour redimensionner plusieurs objets à l'aide de commandes tactiles
Sélectionnez les objets.
À l'aide d'un doigt de chaque main, appuyez sur l'écran à chaque extrémité de l'un des objets.
Faites glisser vos doigts dans des directions opposées pour augmenter la taille des objets.
OU
Faites glisser vos doigts l'un vers l'autre pour réduire la taille des objets.
Remarque
Les objets sont redimensionnés à partir de leur centre, quel que soit l'endroit de l'écran où vous appuyez.
Vous pouvez couper, copier et coller des objets—notamment du texte, des images, des lignes droites, des arcs et des formes—à l'intérieur d'un fichier .notebook.
Conseils
Vous pouvez coller du texte d’autres programmes dans le logiciel SMART Notebook et couper du texte du logiciel SMART Notebook et le coller dans d’autres programmes.
Vous pouvez créer une copie exacte d'un objet en le clonant.
Pour couper et coller un objet
Sélectionnez l'objet.
Tapez sur la flèche de menu de l'objet, puis sélectionnez Couper.
Conseil
Vous pouvez aussi taper sur Couper
 si vous avez ajouté ce bouton à la barre d'outils.
si vous avez ajouté ce bouton à la barre d'outils.Si vous voulez coller l'objet sur une page différente, affichez cette page.
Tapez sur Coller
 .
.
Pour copier et coller un objet
Sélectionnez l'objet.
Tapez sur la flèche de menu de l'objet, puis sélectionnez Copier.
Conseil
Vous pouvez aussi taper sur Copier
 si vous avez ajouté ce bouton à la barre d'outils.
si vous avez ajouté ce bouton à la barre d'outils.Si vous voulez coller l'élément sur une page différente, affichez cette page.
Tapez sur Coller
 .
.
Vous pouvez créer un double d'un objet en utilisant la commande Cloner, ou vous pouvez créer plusieurs copies d'un objet à l'aide de la commande Cloneur à l'infini.
Remarque
Vous pouvez aussi copier et coller des objets, notamment du texte, des images, des lignes droites, des arcs et des formes (voir Couper, copier et coller des objets).
Pour cloner un objet
Sélectionnez l'objet.
Tapez sur la flèche de menu de l'objet, puis sélectionnez Cloner.
Un double de l'objet apparaît sur la page.
Vous pouvez retourner un objet sur une page.
Remarque
Vous ne pouvez pas retourner un objet s'il est verrouillé en place.
Pour retourner un objet
Sélectionnez l'objet.
Tapez sur la flèche de menu de l'objet, puis sélectionnez Retourner
Haut/Bas ou Retourner
Gauche/Droite.
Pour retourner plusieurs objets
Sélectionnez les objets.
Tapez sur la flèche de menu de l'un des objets sélectionnés, puis sélectionnez Retourner
Haut/Bas ou Retourner
Gauche/Droite.
Si des objets se chevauchent sur une page, vous pouvez modifier l'ordre de la pile (c'est-à-dire que vous pouvez déterminer les objets qui apparaissent par-dessus les autres).
Remarque
Vous ne pouvez pas déplacer un objet dans la pile s'il est verrouillé en place.
Pour faire monter un objet jusqu'en haut de la pile
Sélectionnez l'objet.
Tapez sur la flèche de menu de l'objet, puis sélectionnez Ordre
Mettre au premier plan.
Pour faire descendre un objet jusqu'en bas de la pile
Sélectionnez l'objet.
Tapez sur la flèche de menu de l'objet, puis sélectionnez Ordre
Mettre en arrière-plan.
Pour faire monter un objet d'une place dans la pile
Sélectionnez l'objet.
Tapez sur la flèche de menu de l'objet, puis sélectionnez Ordre
Avancer d'un plan.
Pour faire descendre un objet d'une place dans la pile
Sélectionnez l'objet.
Appuyez sur la flèche de menu de l'objet, puis sélectionnez Ordre
Reculer d'un plan.
Vous pouvez créer un groupe d'objets, ce qui vous permet d'interagir avec tous les éléments groupés en même temps. Après avoir créé un groupe, vous pouvez sélectionner, déplacer, faire pivoter ou redimensionner le groupe comme s'il s'agissait d'un objet unique. Cependant, si vous voulez interagir avec un objet d'un groupe, vous devez tout d'abord dissocier les objets.
Vous pouvez grouper et dissocier manuellement des objets à l'aide du menu ou de la commande tactile Secouer.
Remarques
Vous ne pouvez pas utiliser la commande tactile Secouer avec une souris.
La commande tactile Secouer fonctionne uniquement si vous touchez la surface de votre produit interactif.
Pour grouper des objets à l'aide du menu
Sélectionnez les objets.
Tapez sur la flèche de menu de l'un des objets sélectionnés, puis sélectionnez Grouper
Grouper.
Pour dissocier des objets à l'aide du menu
Sélectionnez le groupe.
Tapez sur la flèche de menu du groupe, puis sélectionnez Grouper
Dissocier.
Pour grouper des objets avec la commande tactile secouer
Agitez rapidement le doigt trois fois sur les objets.
Pour dissocier des objets avec la commande tactile secouer
Agitez rapidement le doigt trois fois sur le groupe.
Si vous écrivez ou dessinez plusieurs lignes, le logiciel SMART Notebook combine automatiquement ces lignes en un même objet. Par exemple, si vous écrivez les lettres d'un mot, le logiciel combinera chacune de ces lettres, ce qui vous permettra d'interagir avec le mot entier. Si vous voulez écrire des mots sur une même ligne, mais que vous ne voulez pas qu'ils soient combinés, laissez un grand espace entre eux, utilisez des crayons différents, ou rangez brièvement le crayon dans le crayon avant d'écrire un autre mot.
Si le logiciel SMART Notebook a combiné des lignes que vous voulez manipuler individuellement, dissociez les lignes comme expliqué ci-dessus.
Même si vous pouvez effacer l'encre numérique, vous ne pouvez pas effacer d'autres types d'objets, notamment le texte, les formes, les lignes droites, les arcs et les images. Pour effacer ces types d'objets d'une page, vous devez les supprimer.
Remarque
Vous ne pouvez pas supprimer un objet s'il est verrouillé en place. Pour supprimer un objet verrouillé d'une page, vous devez le déverrouiller.
Pour supprimer un objet
Sélectionnez l'objet.
Tapez sur la flèche de menu de l'objet, puis sélectionnez Supprimer.


