Crear una actividad de Superclasificación
Funcionalidad de SMART Notebook Plus. Se requiere una suscripción a SMART Learning Suite.
Cree una actividad en la que los estudiantes dividan elementos en dos categorías.
Esta actividad enseña clasificación y agrupamiento.
Siga las instrucciones que se indican a continuación para crear su propia versión de esta actividad.
Para garantizar la mejor experiencia de usuario al usar las actividades interactivas, consulte Recomendaciones sobre navegadores, dispositivos, sistemas operativos y redes para mayor información.
Para crear una actividad de clasificación Superclasificación
Pulse Actividades
 en la barra de herramientas de SMART Notebook.
en la barra de herramientas de SMART Notebook.Se abrirá el cuadro de diálogo Seleccionar una actividad.
Seleccione Superclasificación.
Se abre el editor de la actividad.
Escriba los nombres para dos categorías en los campos Nombre de categoría obligatorio.
Introduzca texto o imágenes
 para cada categoría. Puede ingresar hasta 10 pares de elementos para que los estudiantes clasifiquen.
para cada categoría. Puede ingresar hasta 10 pares de elementos para que los estudiantes clasifiquen.Nota
Cuando inicie la actividad, los elementos se mezclarán y los alumnos deberán clasificarlos en las categorías correctas.
Sugerencia
Pulse Gestionar contenido
 para añadir el contenido de la categoría desde una lista guardada previamente.
para añadir el contenido de la categoría desde una lista guardada previamente.Cuando esté satisfecho con la configuración de la actividad, haga clic en Siguiente.
Seleccione un tema para una actividad y haga clic en Terminar.
Sugerencia
Puede crear un tema personalizado cargando sus propias imágenes como fondo, categorías y los elementos de clasificación.
La actividad se carga y luego aparece en una nueva página de clase.
Sugerencia
Si está entregando la actividad en la pantalla del aula, puede agregar un elemento de juego de timbre, temporizador o aleatorizador para facilitar el juego grupal. Pulse  para abrir el selector de elementos de juego y seleccione el elemento que quiera añadir.
para abrir el selector de elementos de juego y seleccione el elemento que quiera añadir.
Para crear un tema personalizado de Superclasificación
Después de definir las categorías de clasificación de la actividad y los elementos que pertenecen a cada categoría, aparece la pantalla Seleccione un tema. Elija el tipo de plantilla Personalizada y seleccione Siguiente.
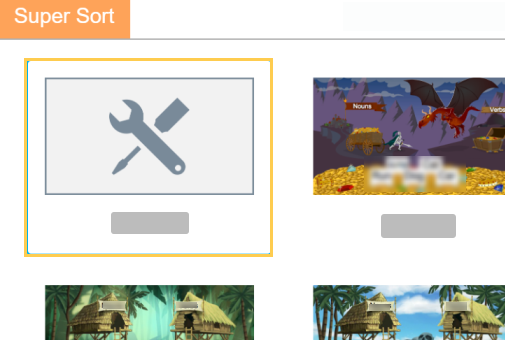
Aparecerá la pantalla Editar tema.
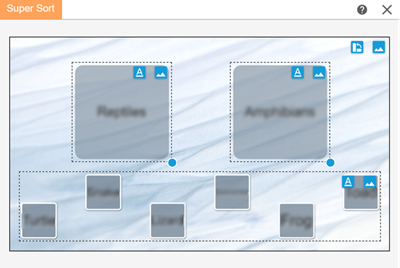
Personalizar el tema:
Use
 para cargar una imagen personalizada para el fondo, las categorías y los elementos de clasificación.
para cargar una imagen personalizada para el fondo, las categorías y los elementos de clasificación.Use
 para cambiar entre texto negro y texto blanco (para mantener el texto visible en una imagen personalizada).
para cambiar entre texto negro y texto blanco (para mantener el texto visible en una imagen personalizada).Use
 en la esquina superior derecha para rotar la actividad, cambiando la orientación de la categoría y los elementos.
en la esquina superior derecha para rotar la actividad, cambiando la orientación de la categoría y los elementos.
Una vez que esté satisfecho con la plantilla que ha creado, haga clic en Finalizar.
El asistente se cierra y aparece la actividad finalizada.
Haga clic en Vista previa.
Aparece la actividad personalizada.
Para jugar a una actividad de Superclasificación
Navegue a la página de la clase que contiene la actividad.
Sugerencia
Para permitir al alumnado jugar con la actividad o hacer contribuciones desde sus propios dispositivos, consulte Conectar con los dispositivos del alumnado.
Haga que los estudiantes arrastren elementos a las dos categorías para ordenarlos. Puede hacer que el alumnado trabaje independientemente en sus propios dispositivos o dividir la clase en equipos y puede hacer que el alumnado se turne en la pantalla del aula.
Sugerencia
Si la actividad contiene una imagen, puede ampliar para verla a pantalla completa. Pulse en cualquier lugar para salir de modo de pantalla completa.
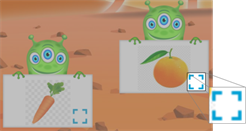
Sugerencia
Los controles de actividad aparecen en la esquina superior derecha de la pantalla:
Use
 para activar o desactivar el sonido de la actividad.
para activar o desactivar el sonido de la actividad.Use
 para reiniciar la actividad.
para reiniciar la actividad.Use
 para modificar la actividad.
para modificar la actividad.
Después de que todos los elementos estén ordenados correctamente, la actividad habrá terminado.