Creating a Super Sort activity
SMART Notebook Plus feature. Subscription required.
Create an activity where students sort items into two categories.
This activity teaches classification and grouping.
Here is an example of a Super Sort activity where students sort examples like “car” and “run” into the categories “Nouns” and “Verbs.”
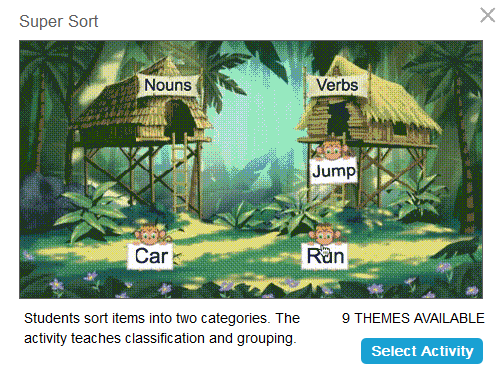
This example was created by naming the categories, listing the items to be sorted, and then choosing the Jungle theme for the background.
Follow the instructions below to create your own version of this activity.
To ensure the best possible user experience with interactive activities, see Browser, device operating system, and network recommendations for more information.
To create a Super Sort sorting activity
Click Activities
 in the SMART Notebook toolbar.
in the SMART Notebook toolbar.The Select an Activity dialog opens.

Select Super Sort.
The activity’s editor opens.
Type names for two sorting categories in the Required Category Name fields.
Enter text or add images
 to each category. You may enter up to 10 pairs of items for students to sort.
to each category. You may enter up to 10 pairs of items for students to sort.Note
When you start the activity, the items are mixed up and students sort them into the correct categories.
Tip
Tap Manage Content
 to add category content from a previously saved list.
to add category content from a previously saved list.When you’re satisfied with how you’ve set up the activity, click Next.
Select a theme for your activity and click Finish.
Tip
You can create a custom theme by uploading your own images for the background, categories, and items to be sorted.
The activity loads and then appears on a new lesson page.
Tip
If you’re delivering the activity at the classroom display, you can add a buzzer, timer, or randomizer game element to facilitate group play. Tap  to open the game element selector, and select the game element you want to add.
to open the game element selector, and select the game element you want to add.
To create a custom Super Sort theme
After you’ve defined the activity’s sorting categories and the items that belong in each category, the Select a Theme screen appears. Choose the Custom template type and click Next.
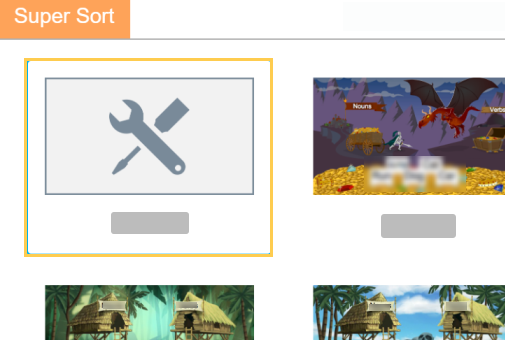
The Edit Theme screen appears.
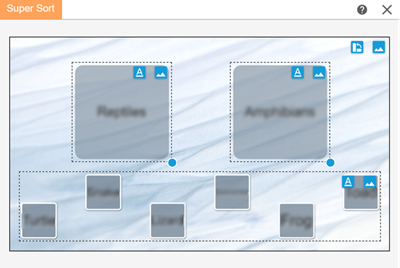
Customize the theme:
Use
 to upload a custom image for the background, categories, and the sorting items.
to upload a custom image for the background, categories, and the sorting items. Use
 to switch between black text and white text (to keep text visible against a custom image).
to switch between black text and white text (to keep text visible against a custom image).Use
 in the top right corner to rotate the activity, changing the orientation of the category and items.
in the top right corner to rotate the activity, changing the orientation of the category and items.
After you’re satisfied with the template you’ve created, click Finish.
The wizard closes and the finished activity appears.
Click Preview.
The customized activity appears.
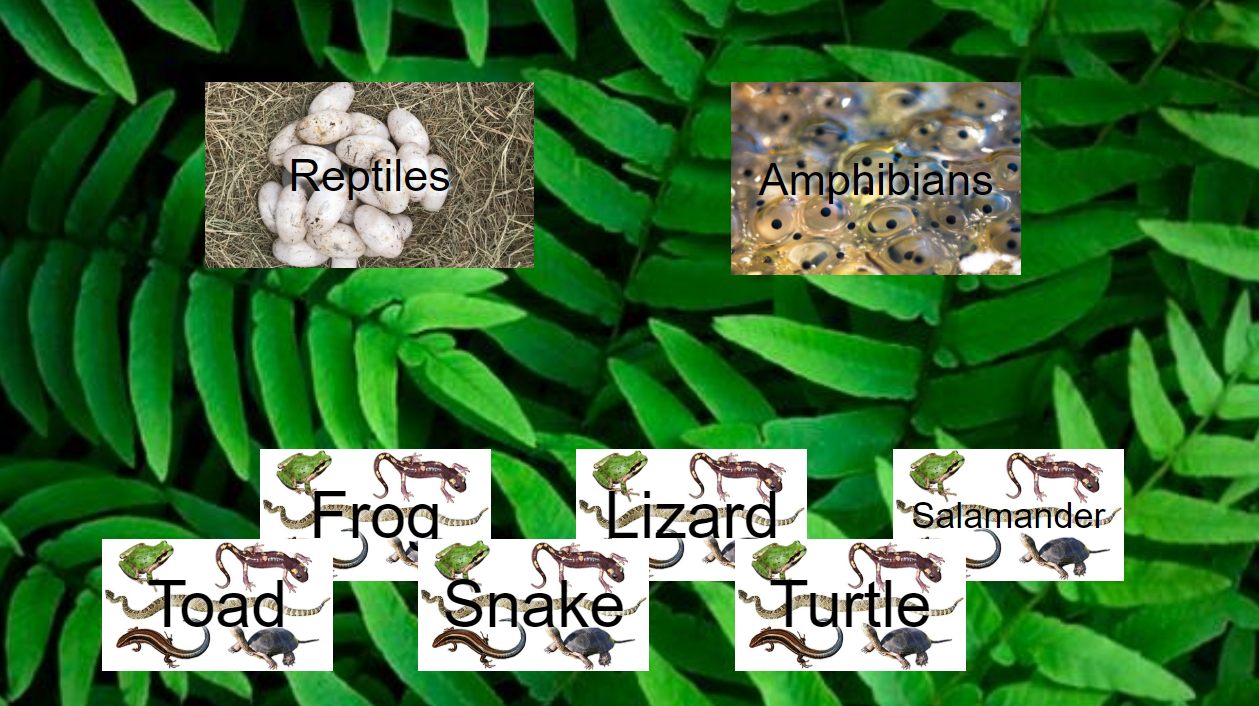
To play a Super Sort sorting activity
Navigate to the lesson page that contains the activity.
Tip
To enable your students to play the activity or to make contributions from their own devices, see Connecting student devices.
Have students drag items into the two categories to sort them. You can have students work independently on their own devices, or divide the class into teams and have students take turns at the classroom display.
Tip
If the activity contains an image, you can magnify it to view it full screen. Tap anywhere to exit full-screen mode.
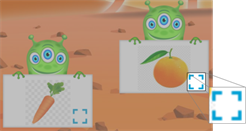
Tip
The activity controls appear in the top right corner of the page:
Use
 to turn activity sound on or off.
to turn activity sound on or off.Use
 to restart the activity.
to restart the activity. Use
 to modify the activity.
to modify the activity.
After all items are correctly sorted, the activity is over.