Créer une activité Super tri
fonctionnalité SMART Notebook Plus . Abonnement nécessaire.
Créez une activité au cours de laquelle les élèves trient les éléments en deux catégories.
Cette activité enseigne les classements et les groupes.
Suivez les instructions ci-dessous pour créer votre propre version de cette activité.
Afin de garantir une expérience utilisateur optimale avec les activités interactives, consultez Recommandations en termes de navigateur, d'appareil, de système d'exploitation et de réseau pour plus d'informations.
Pour créer une activité Super tri
Cliquez sur Activités
 dans la barre d'outils de SMART Notebook.
dans la barre d'outils de SMART Notebook.La boîte de dialogue Sélectionner une activité s'ouvre.
Sélectionnez Super tri.
L'éditeur de l'activité s'ouvre.
Saisissez des noms pour deux catégories de tri dans les champs Nom de catégorie obligatoire.
Saisissez du texte ou ajoutez des images
 à chaque catégorie. Vous pouvez saisir jusqu’à 10 paires d’éléments à trier par les élèves.
à chaque catégorie. Vous pouvez saisir jusqu’à 10 paires d’éléments à trier par les élèves.Remarque
Lorsque vous commencez l’activité, les éléments seront mélangés et les élèves devront les trier dans les bonnes catégories.
Conseil
Tapez sur Gérer le contenu
 pour ajouter le contenu de la catégorie à partir d'une liste précédemment enregistrée.
pour ajouter le contenu de la catégorie à partir d'une liste précédemment enregistrée.Lorsque vous êtes satisfait de la manière dont vous avez configuré l’activité, cliquez sur Suivant.
Sélectionnez un thème pour votre activité et cliquez sur Terminer.
Conseil
Vous pouvez créer un thème personnalisé en téléchargeant vos propres images pour l’arrière-plan, les catégories et les éléments à trier.
L’activité se charge et apparaît alors sur une nouvelle page de cours.
Conseil
Si vous présentez l’activité sur l’écran de la salle de classe, vous pouvez ajouter un buzzer, un minuteur ou un générateur aléatoire pour animer le jeu de groupe. Tapez sur  pour ouvrir le sélecteur d’éléments de jeu, puis sélectionnez l'élément de jeu que vous voulez ajouter.
pour ouvrir le sélecteur d’éléments de jeu, puis sélectionnez l'élément de jeu que vous voulez ajouter.
¨Pour créer un thème de Super tri personnalisé
Une fois que vous aurez défini les catégories de tri de l’activité et les éléments appartenant à chaque catégorie, l’écran Sélectionner un thème apparaîtra. Choisissez le type de modèle Personnalisé et cliquez sur Suivant .
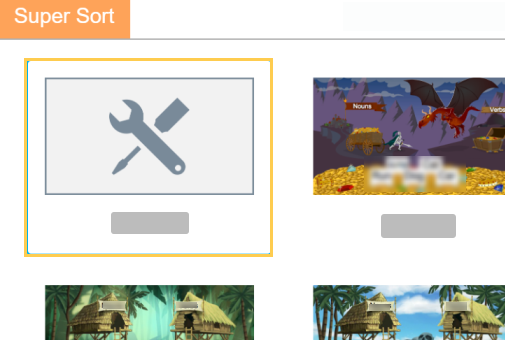
L’écran Modifier le Thème apparaît.
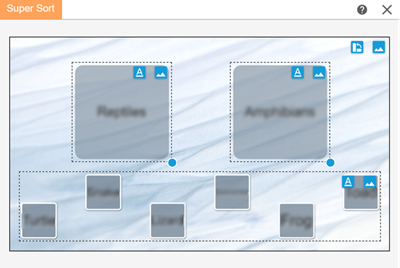
Personnalisez le thème :
Utilisez
 pour télécharger une image personnalisée pour l’arrière-plan, les catégories et les éléments de tri.
pour télécharger une image personnalisée pour l’arrière-plan, les catégories et les éléments de tri.Utilisez
 pour basculer entre le texte noir et le texte blanc (pour que le texte reste visible par rapport à une image personnalisée).
pour basculer entre le texte noir et le texte blanc (pour que le texte reste visible par rapport à une image personnalisée).Utilisez
 dans le coin supérieur droit pour faire pivoter l’activité, en modifiant l’orientation de la catégorie et des éléments.
dans le coin supérieur droit pour faire pivoter l’activité, en modifiant l’orientation de la catégorie et des éléments.
Lorsque vous êtes satisfait du modèle que vous avez créé, cliquez sur Terminer.
L’assistant se fermera et l’activité terminée apparaîtra.
Cliquez sur Aperçu.
L’activité personnalisée apparaît.
Pour jouer à une activité Super tri
Naviguez jusqu'à la page de la leçon contenant l'activité.
Conseil
Pour permettre à vos élèves de jouer à l’activité ou d'apporter leurs contributions à partir de leurs propres appareils, voir Connecter les appareils des élèves.
Demandez aux élèves de faire glisser des éléments dans les deux catégories pour les trier. Vous pouvez demander aux élèves de travailler indépendamment sur leurs propres appareils ou de diviser la classe en équipes et demander aux élèves de se relayer à l’écran.
Conseil
Si l'activité contient une image, vous pouvez l'agrandir pour l'afficher en plein écran. Tapez n'importe où pour quitter le mode plein écran.
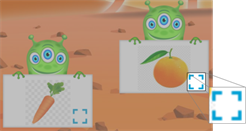
Conseil
Les contrôles d’activité apparaissent dans le coin supérieur droit de la page :
Utilisez
 pour activer ou désactiver le son de l’activité.
pour activer ou désactiver le son de l’activité.Utilisez
 pour redémarrer l'activité.
pour redémarrer l'activité.Utilisez
 pour modifier l'activité.
pour modifier l'activité.
Une fois que tous les éléments sont correctement triés, l’activité est terminée.