Erstellen einer Sortieraktivität "Super Sort"
SMART Notebook Plus-Funktion. SMART Learning Suite-Abonnement erforderlich.
Erstellen Sie eine Aktivität, in der die Schüler Elemente zwei Kategorien zuordnen sollen.
Die Aktivität schult das Klassifizieren und Gruppieren.
Folgen Sie den nachstehenden Anweisungen, um eine eigene Version dieser Aktivität zu erstellen.
Unter Empfehlungen zu Browsern, Geräte-Betriebssystemen und Netzwerken finden Sie weitere Informationen dazu, wie Sie interaktive Aktivitäten so benutzerfreundlich wie möglich gestalten.
So erstellen Sie eine Sortieraktivität "Super Sort"
Tippen Sie auf Aktivitäten
 in der SMART Notebook-Symbolleiste.
in der SMART Notebook-Symbolleiste.Das Dialogfeld Aktivität auswählen wird geöffnet.
Wählen Sie Super Sort aus.
Der Aktivitätseditor wird geöffnet.
Geben Sie die Namen für zwei Sortierklassen in die Felder Erforderlicher Kategoriename ein.
Geben Sie Text ein oder fügen Sie Bilder
 zu jeder Kategorie hinzu. Sie können bis zu 10 Paare von Elementen eingeben, die von den Schülerinnen und Schülern zugeordnet werden sollen.
zu jeder Kategorie hinzu. Sie können bis zu 10 Paare von Elementen eingeben, die von den Schülerinnen und Schülern zugeordnet werden sollen.Hinweis
Wenn Sie die Aktivität starten, werden die Elemente gemischt und die Schülerinnen und Schüler ordnen sie in die richtigen Kategorien ein.
Tipp
Tippen Sie auf Inhalt verwalten
 um Kategorieinhalte aus einer zuvor gespeicherten Liste hinzuzufügen.
um Kategorieinhalte aus einer zuvor gespeicherten Liste hinzuzufügen.Wenn Sie mit der Einrichtung der Aktivität zufrieden sind, klicken Sie auf Weiter.
Wählen Sie ein Thema für Ihre Aktivität aus und klicken Sie dann auf Fertig stellen.
Tipp
Sie können ein benutzerdefiniertes Thema erstellen, indem Sie eigene Bilder für Hintergrund, Kategorien und zu sortierende Elemente hochladen.
Die Aktivität wird geladen und dann auf einer neuen Unterrichtseinheiten-Seite angezeigt.
Tipp
Wenn Sie die Aktivität auf dem Klassenraum-Display anzeigen, können Sie einen Buzzer-, Timer- oder Zufallsgenerator-Spielelement hinzufügen, um das Gruppenspiel zu vereinfachen. Tippen Sie auf  um die Spielelementauswahl zu öffnen, und wählen Sie das Spielelement aus, das Sie hinzufügen möchten.
um die Spielelementauswahl zu öffnen, und wählen Sie das Spielelement aus, das Sie hinzufügen möchten.
So erstellen Sie ein benutzerdefiniertes Design "Super Sort"
Wenn Sie die Sortierkategorien der Aktivität und die zu jeder Kategorie gehörenden Elemente definiert haben, wird auf dem Bildschirm Ein Thema auswählen angezeigt. Wählen Sie den Vorlagentyp Benutzerdefiniert und klicken Sie auf Weiter.
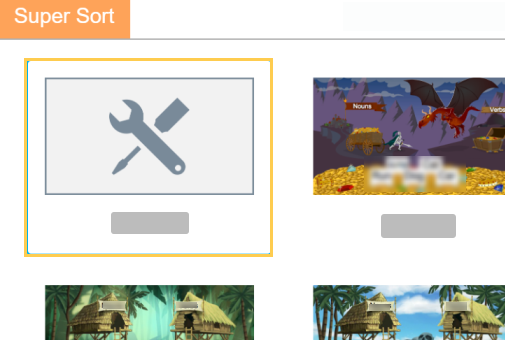
Der Bildschirm Thema bearbeiten wird angezeigt.
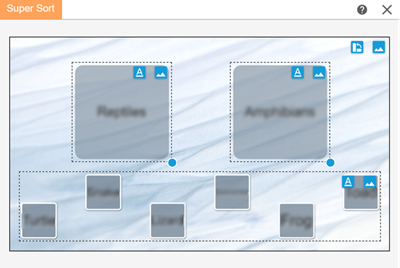
Anpassen des Themas:
Verwenden Sie
 , um ein benutzerdefiniertes Bild für Hintergrund, Kategorien und zu sortierende Elemente hochzuladen.
, um ein benutzerdefiniertes Bild für Hintergrund, Kategorien und zu sortierende Elemente hochzuladen.Verwenden Sie
 , um zwischen schwarzem und weißem Text zu wechseln (damit der Text für ein benutzerdefiniertes Bild sichtbar bleibt).
, um zwischen schwarzem und weißem Text zu wechseln (damit der Text für ein benutzerdefiniertes Bild sichtbar bleibt).Verwenden Sie
 in der oberen rechten Ecke, um die Aktivität zu drehen und die Ausrichtung der Kategorie und der Elemente zu ändern.
in der oberen rechten Ecke, um die Aktivität zu drehen und die Ausrichtung der Kategorie und der Elemente zu ändern.
Wenn Sie mit der erstellten Vorlage zufrieden sind, klicken Sie auf Fertig stellen.
Der Assistent wird geschlossen und die fertig gestellte Aktivität wird angezeigt.
Klicken Sie auf Vorschau.
Die benutzerdefinierte Aktivität wird angezeigt.
So spielen Sie eine Sortieraktivität "Super Sort"
Rufen Sie die Seite mit der Unterrichtsaktivität auf.
Tipp
Wie Sie es Ihren Schülerinnen und Schülern ermöglichen, die Aktivität zu absolvieren oder Beiträge von ihren eigenen Geräten aus zu leisten, erfahren Sie unter Verbinden von Schülergeräten.
Fordern Sie die Schülerinnen und Schüler auf, Elemente zwei verschiedenen Kategorien zuzuordnen. Die Schülerinnen und Schüler können alleine an ihren Einzelgeräten arbeiten oder in Gruppen abwechselnd am Klassenraum-Display.
Tipp
Wenn die Aktivität ein Bild enthält, kannst du es vergrößern, um es im Vollbildmodus anzuzeigen. Tippe auf eine beliebige Stelle, um den Vollbildmodus zu verlassen.
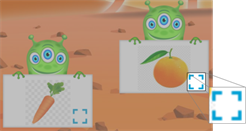
Tipp
Die Bedienelemente für die Aktivität werden oben rechts auf der Seite angezeigt:
Verwenden Sie
 um den Aktivitätssound ein- oder auszuschalten.
um den Aktivitätssound ein- oder auszuschalten.Verwenden Sie
 um die Aktivität neu zu starten.
um die Aktivität neu zu starten.Verwenden Sie
 um die Aktivität zu modifizieren.
um die Aktivität zu modifizieren.
Wenn alle Elemente richtig zugeordnet wurden, ist die Aktivität beendet.