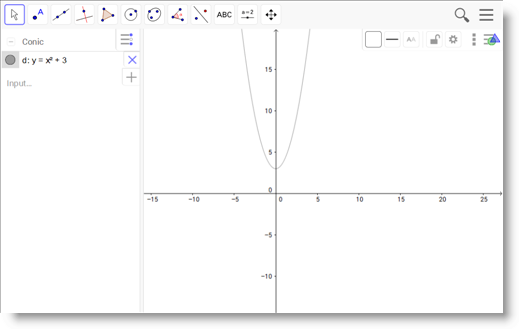Inserting and editing equations
You can use the SMART Notebook math equation tool to insert a handwritten equation on a page in a more readable format, or you can use the math equation editor to easily add equations to your SMART Notebook pages. The math equation tool recognizes handwritten equations and automatically converts them to a typeset format.
You can also add the recognized equation to a GeoGebra worksheet if the equation is in a supported graph format.
To insert a handwritten equation
Tap Add-ons
 , and then select Insert Equation
, and then select Insert Equation .
.The math equation tool appears.
Select a pen tool and color (see How to write or draw using Pen Tools).
Write a math equation on the graph paper section of the editor.
The handwritten equation converts to a typed equation, which appears below the graph paper section. Accept and Reject icons appear beside the recognized equation.
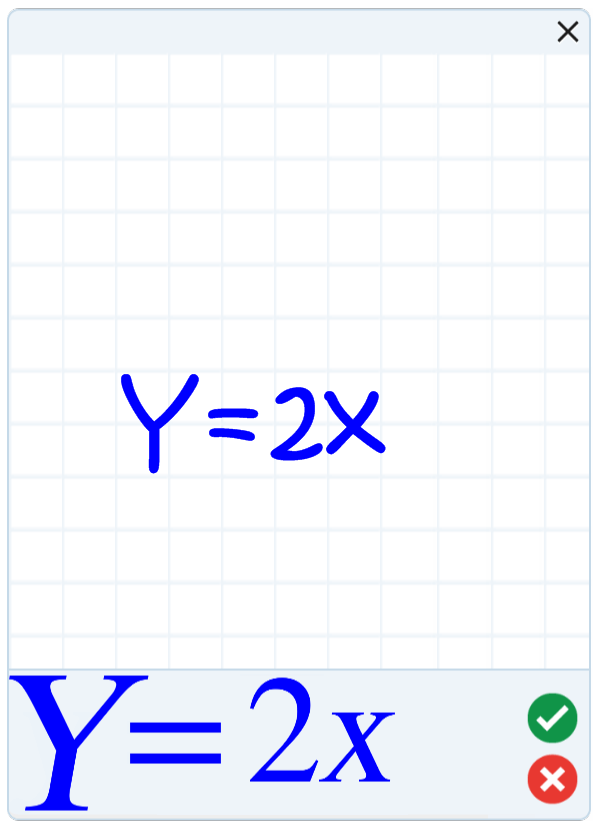
Tap Accept
 to accept the recognized equation.
to accept the recognized equation.The typed equation appears on the page.
OR
Tap Cancel
 to reject the recognized equation and close the math equation tool.
to reject the recognized equation and close the math equation tool.
To edit a handwritten equation
Tap Select
 , and then tap the recognized equation on the page twice.
, and then tap the recognized equation on the page twice.The handwritten equation appears on the math equation tool.
Edit the handwritten equation with the Eraser tool and a pen tool.
The edited equation is recognized and appears below the graph paper section. Accept and reject icons appear beside the recognized equation.
Tap Accept
 to accept the recognized equation.
to accept the recognized equation.The equation updates with your edits.
OR
Tap Cancel
 to reject the recognized equation and close the math equation tool.
to reject the recognized equation and close the math equation tool.
To add the equation to a GeoGebra worksheet
- Insert your equation (see Inserting and editing a handwritten equation).
Insert a GeoGebra worksheet on the page (see To insert the GeoGebra widget).
Drag your equation from the page to the GeoGebra widget.
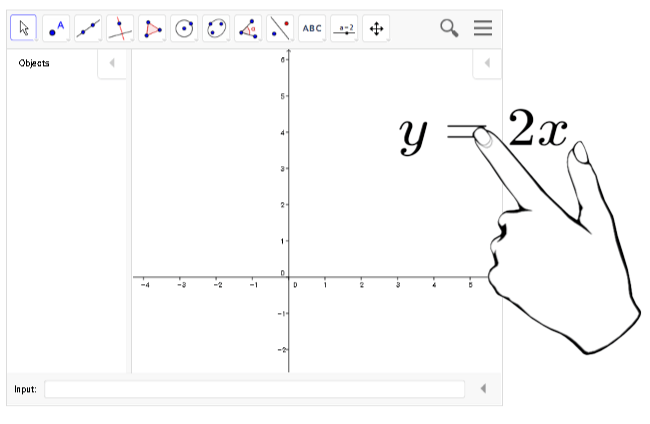
The equation is automatically graphed in the worksheet.
To open the Math Equation Editor
In the menu bar, tap Add-ons
 , then tap Insert Equation
, then tap Insert Equation .
.The Math Equation Editor opens.
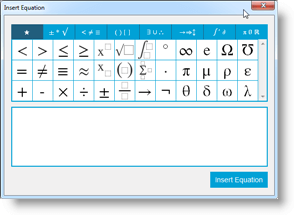
Enter the numbers you require and use the Math Equation Editor to add operation symbols.
For example, to enter
 , type “a,” then select the
, type “a,” then select the symbol from the equation editor. The cursor will move to superscript position after the “a.” Then type “2.”
symbol from the equation editor. The cursor will move to superscript position after the “a.” Then type “2.”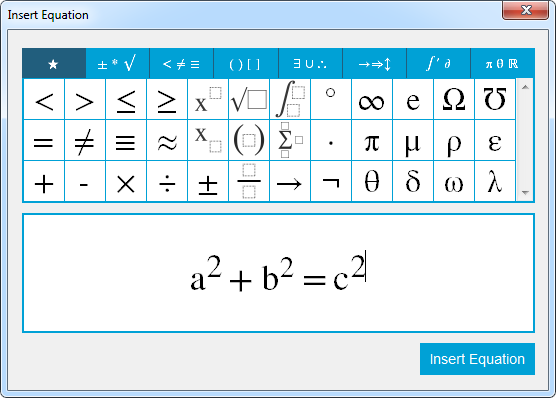
When your equation is complete, tap Insert Equation.
The equation is inserted into the Notebook page.
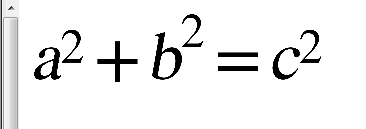
To add equations to GeoGebra using the Math Equation Editor
Tap Add-ons
 and then tap GeoGebra.
and then tap GeoGebra.Select Insert GeoGebra Widget.
The GeoGebra worksheet appears on the current page.
Open the Math Equation Editor and write the equation you wish to graph, like y = x2 + 3.
When the equation is complete, tap Insert Equation.
The equation is inserted into the Notebook page.
Drag the equation onto the GeoGebra worksheet.
The equation appears in the worksheet’s input area. It is also graphed on the worksheet page.