Travailler avec des pages en mode Tableau blanc
Les fichiers de tableau blanc se composent d'une ou plusieurs pages. Vous pouvez créer, réorganiser et supprimer des pages. Vous pouvez aussi afficher les pages dans différents affichages, et effectuer des panoramiques ou des zooms sur les pages si vous utilisez un espace de travail sans limite.
Vous pouvez utiliser le Trieur de pages pour ajouter des pages à votre fichier de tableau blanc. Vous pouvez ajouter une page vierge, ou créer un double (ou un clone) d'une page existante.
Remarque
Lorsque vous créez un fichier de tableau blanc dans le logiciel SMART Meeting Pro licence pour salle, le logiciel insère dans le fichier une page pour chaque écran connecté à l'ordinateur de la salle.
Pour ajouter une page
Tapez sur Insérer une page
 .
.Une nouvelle page apparaît après la page en cours.
Conseil
Vous pouvez aussi ajouter une page en allant à la dernière page, puis en tapant sur Page suivante
 .
.
Pour cloner une page
Sélectionnez la vignette de la page que vous voulez cloner.
Tapez sur le menu de la miniature
 , puis sélectionnez Cloner la page.
, puis sélectionnez Cloner la page.Un double de la page est créé.
Vous pouvez afficher n'importe quelle page d'un fichier de tableau blanc à l'aide du Trieur de pages ou de l'Organisateur. Vous pouvez afficher la page suivante ou précédente à l'aide des boutons.
Pour afficher une page à l'aide du Trieur de pages
Dans le Trieur de pages, tapez sur la miniature de la page que vous voulez afficher.
Pour afficher une page à l'aide de l'Organisateur
Tapez sur Organisateur
 dans la barre d'outils SMART pour l'entreprise, puis sélectionnez l'onglet Pages.
dans la barre d'outils SMART pour l'entreprise, puis sélectionnez l'onglet Pages.Double-cliquez sur la miniature d'une page.
OU
Faites glisser la miniature de la page jusqu'à la miniature de l'écran approprié.
La page apparaît sur l'écran sélectionné.
Conseil
Si vous tapez sur Identifier les écrans, un numéro rouge unique apparaît sur chaque écran et sa miniature, afin que vous puissiez identifier la miniature de chaque écran.
Pour afficher la page suivante
Tapez sur Page suivante
 .
.Remarque
Si vous tapez sur Page suivante
 alors que vous affichez la dernière page du fichier, une nouvelle page vierge apparaît.
alors que vous affichez la dernière page du fichier, une nouvelle page vierge apparaît.
Pour afficher la page précédente
Tapez sur Page précédente
 .
.
En affichage Tableau blanc complet, le logiciel SMART Meeting Pro agrandit la page pour qu'elle remplisse l'écran, en masquant les autres éléments de l'interface utilisateur. Vous pouvez toujours accéder aux commandes fréquemment utilisées avec la barre d'outils SMART pour l'entreprise réduite.
Remarque
Selon la manière dont vous ou l'administrateur système avez configuré le logiciel SMART Meeting Pro, il se peut que les pages s'affichent en affichage Tableau blanc complet par défaut.
Pour afficher une page en affichage Tableau blanc complet
Tapez sur Tableau blanc complet
 dans le coin supérieur droit de la page.
dans le coin supérieur droit de la page.La page s'agrandit, et les boutons ci-dessous apparaissent dans la barre d'outils SMART pour l'entreprise :

Tapez sur Page suivante
 ou Page précédente
ou Page précédente pour afficher les pages.
pour afficher les pages.
Pour retourner à l'affichage normal
Tapez sur Affichage normal
 dans la barre d'outils SMART pour l'entreprise, ou dans le coin supérieur droit de la page.
dans la barre d'outils SMART pour l'entreprise, ou dans le coin supérieur droit de la page.
Selon la manière dont vous ou l'administrateur système avez configuré le logiciel SMART Meeting Pro, deux styles de présentation des pages sont possibles.
Style | Description | Utilisation |
|---|---|---|
Espace de travail classique | Les pages ont des limites définies, et la zone de page est généralement identique à la zone affichable, ou légèrement plus étendue. | Présenter du contenu et rendre tout le contenu visible en même temps dans la zone affichable |
Espace de travail sans limite | Les pages n'ont aucune limite définie, et la zone de page peut être considérablement plus étendue que la zone affichable. | Organiser des sessions de brainstorming et capturer plus de notes et de dessins sur une page que la zone affichable peut en afficher en une seule fois OU Afficher une carte détaillée, un diagramme ou toute autre image de grande taille, et effectuer un zoom avant sur des détails spécifiques |
Dans l'espace de travail sans limite, vous pouvez effectuer des panoramiques et des zooms sur les pages, et utiliser l'affichage radar, les lignes de grille et les signets pour parcourir les pages.
Tapez sur Panoramique
 dans la barre d'outils SMART pour l'entreprise.
dans la barre d'outils SMART pour l'entreprise.Tapez sur une zone vierge de la page sur l'écran.
Faites-la glisser dans la direction dans laquelle vous voulez effectuer un panoramique.
Pour effectuer un zoom avant ou arrière avec les boutons Zoom avant et Zoom arrière
Tapez sur Zoom avant
 pour effectuer un zoom avant.
pour effectuer un zoom avant.OU
Tapez sur Zoom arrière
 pour effectuer un zoom arrière.
pour effectuer un zoom arrière.
Pour effectuer un zoom avant ou arrière à l'aide des commandes tactiles multiples
Faites glisser vos doigts en les éloignant l'un de l'autre pour effectuer un zoom avant.
OU
Faites glisser vos doigts l'un vers l'autre pour effectuer un zoom arrière.
Pour retourner à un agrandissement de 100 %
Double-cliquez sur la zone du tableau blanc.
OU
Tapez sur Zoom à 100 %
 .
.Conseil
Si la page contient plus d'éléments qu'elle peut en afficher avec un grossissement de 100 %, double-cliquez à nouveau sur la zone du tableau blanc pour effectuer un zoom arrière, jusqu'à ce que tout le contenu soit visible.
Pour effectuer un panoramique tout en zoomant
Faites glisser vos doigts en les éloignant l'un de l'autre pour effectuer un zoom avant.
OU
Faites glisser vos doigts l'un vers l'autre pour effectuer un zoom arrière.
Faites glisser vos doigts vers la gauche, la droite, le haut ou le bas pour effectuer un panoramique.
Pour utiliser l'affichage radar
Tapez sur Afficher l'affichage radar
 dans la barre d'outils SMART pour l'entreprise.
dans la barre d'outils SMART pour l'entreprise.L'affichage radar apparaît.
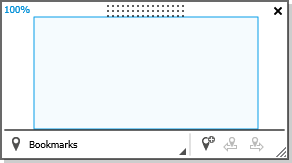
Remarques
Le rectangle bleu indique la zone actuellement affichée. Vous pouvez modifier la zone affichée en faisant glisser le rectangle bleu dans l'affichage radar.
Utilisez les boutons situés en bas de la fenêtre de l'affichage radar pour insérer des signets et les parcourir.
Vous pouvez déplacer la fenêtre de l'affichage radar en tapant sur son bord supérieur et en le faisant glisser.
Vous pouvez redimensionner la fenêtre de l'affichage radar en tapant sur son bord inférieur droit et en le faisant glisser.
Pour masquer l'affichage radar
Tapez sur Fermer
 .
.
Pour afficher les lignes de grille
Sélectionnez Affichage > Lignes de grille.
Remarques
Quand vous effectuez un zoom avant, l'espace entre les lignes de grille augmente.
Quand vous effectuez un zoom arrière, l'espace entre les lignes de grille diminue.
Pour masquer les lignes de grille
Décochez Affichage > Lignes de grille.
Vous pouvez insérer un signet à n'importe quel endroit d'une page et à n'importe quel niveau de zoom.
Après avoir inséré un signet, vous pouvez effectuer les opérations suivantes :
Renommer le signet en fonction du contenu que marque le signet (par exemple, "Résumé", "Brainstorming initial" ou "Entrée nord-ouest")
Modifier l'ordre des signets sur une page
Supprimer un signet s'il n'est plus nécessaire
Pour insérer un signet
Si l'affichage radar n'est pas visible, tapez sur Afficher l'affichage radar
 dans la barre d'outils SMART pour l'entreprise.
dans la barre d'outils SMART pour l'entreprise.Effectuez un panoramique et un zoom jusqu'à l'endroit où vous voulez insérer le signet.
Tapez sur Ajouter un signet
 .
.
Pour renommer un signet
Si l'affichage radar n'est pas visible, tapez sur Afficher l'affichage radar
 dans la barre d'outils SMART pour l'entreprise.
dans la barre d'outils SMART pour l'entreprise.Si le menu des signets n'est pas visible, tapez sur Signets
 .
.Sélectionnez le signet que vous voulez renommer.
Tapez sur le nom du signet.
Saisissez un nouveau nom pour le signet, puis appuyez sur ENTRÉE.
Remarque
Si vous ne voulez pas renommer le signet, tapez sur Annuler
 au lieu d'appuyer sur ENTRÉE.
au lieu d'appuyer sur ENTRÉE.
Pour modifier l'ordre des signets
Si l'affichage radar n'est pas visible, tapez sur Afficher l'affichage radar
 dans la barre d'outils SMART pour l'entreprise.
dans la barre d'outils SMART pour l'entreprise.Si le menu des signets n'est pas visible, tapez sur Signets
 .
.Faites glisser la ligne d'un signet vers le haut ou le bas pour modifier l'ordre des signets.
Pour supprimer un signet
Si l'affichage radar n'est pas visible, tapez sur Afficher l'affichage radar
 dans la barre d'outils SMART pour l'entreprise.
dans la barre d'outils SMART pour l'entreprise.Si le menu des signets n'est pas visible, tapez sur Signets
 .
.Tapez sur le bouton Supprimer un signet
 du signet.
du signet.
Vous pouvez parcourir les signets de deux façons :
Utilisez les boutons Signet suivant et Signet précédent si vous voulez parcourir les signets les uns à la suite des autres, comme lors de présentations.
Utilisez le menu des signets si vous ne voulez pas parcourir les signets les uns à la suite des autres, comme lors de sessions de brainstorming.
Pour parcourir les signets à l'aide des boutons Signet suivant et Signet précédent
Naviguez jusqu'au signet suivant en tapant sur Signet suivant
 .
.OU
Naviguez jusqu'au signet précédent en tapant sur Signet précédent
 .
.Remarque
Si vous naviguez jusqu'à un signet, que vous effectuez un panoramique ou un zoom, puis que vous tapez sur Signet suivant
 ou Signet précédent
ou Signet précédent , le logiciel SMART Meeting Pro restera sur le signet actuel. Vous pouvez ensuite à nouveau taper sur Signet suivant
, le logiciel SMART Meeting Pro restera sur le signet actuel. Vous pouvez ensuite à nouveau taper sur Signet suivant ou Signet précédent
ou Signet précédent pour naviguer jusqu'au signet suivant ou précédent.
pour naviguer jusqu'au signet suivant ou précédent.
Pour parcourir les signets à l'aide du menu des signets
Si l'affichage radar n'est pas visible, tapez sur Afficher l'affichage radar
 dans la barre d'outils SMART pour l'entreprise.
dans la barre d'outils SMART pour l'entreprise.Si le menu des signets n'est pas visible, tapez sur Signets
 .
.Remarque
Le menu des signets contient une ligne pour chaque signet de la page. La ligne affiche le nom du signet et une image miniature montrant le contenu de la page marquée par le signet.
Naviguez jusqu'à un signet en tapant sur son image miniature.
Si vous le voulez, vous pouvez modifier l'ordre des pages d'un fichier.
Pour réorganiser des pages à l'aide du Trieur de pages
Tapez sur la miniature de la page que vous voulez déplacer dans le fichier.
Une bordure bleue apparaît autour de la vignette.
Faites glisser la vignette jusqu'à sa nouvelle position dans le Trieur de pages.
Une ligne bleue indique la nouvelle position de la page.
Relâchez la vignette.
Pour réorganiser des pages à l'aide de l'Organisateur
Tapez sur Organisateur
 dans la barre d'outils SMART pour l'entreprise, puis sélectionnez l'onglet Pages.
dans la barre d'outils SMART pour l'entreprise, puis sélectionnez l'onglet Pages.Tapez sur la miniature de la page que vous voulez déplacer dans le fichier.
Une bordure bleue apparaît autour de la vignette.
Faites glisser la miniature jusqu'à sa nouvelle position dans l'onglet Pages.
Une ligne bleue indique la nouvelle position de la page.
Relâchez la vignette.
Vous pouvez supprimer une page du fichier en cours à l'aide du Trieur de pages.
Pour supprimer une page
Sélectionnez la vignette de la page que vous voulez supprimer.
Tapez sur le menu de la miniature
 , puis sélectionnez Supprimer la page.
, puis sélectionnez Supprimer la page.Conseil
Si vous utilisez le style Tableau blanc classique, vous pouvez également supprimer des pages en tapant sur Supprimer la page
 dans le Trieur de pages.
dans le Trieur de pages.
Mots clés |
|
Documents associés |
|




