Trabajar con páginas en el modo Pizarra blanca
Los archivos de pizarra blanca constan de una o más páginas. Puede crear, reorganizar y eliminar páginas. También puede mostrar las páginas en diferentes vistas y desplazarlas y ampliarlas si utiliza el espacio de trabajo independiente.
Puede usar el clasificador de páginas para agregar páginas a su archivo de pizarra blanca. Puede agregar una página en blanco o crear un duplicado (o clon) de una página existente.
Nota
Cuando crea un archivo de pizarra blanca en la licencia de sala del programa SMART Meeting Pro, el programa inserta una página en el archivo para cada pantalla conectada a la computadora de la sala.
Para añadir una página
Presione Insertar página
 .
.Aparece una nueva página a continuación de la actual.
Sugerencia
También puede agregar una página yendo a la última página y tocando Página siguiente
 .
.
Para duplicar una página
Seleccione la miniatura de la página que desea duplicar.
Presione en el menú de miniaturas
 y, a continuación, selecciona Clonar página.
y, a continuación, selecciona Clonar página.Se creará un duplicado de la página.
Puede mostrar cualquier página en un archivo de pizarra blanca utilizando el Clasificador de páginas o el Organizador. Puede mostrar la página anterior o siguiente mediante los botones.
Para mostrar una página usando el clasificador de páginas
En el clasificador de páginas, toque la miniatura de la página que desea mostrar.
Para mostrar una página usando el Organizador
Presione Organizador
 en la barra de herramientas de SMART Business y luego seleccione la pestaña Páginas.
en la barra de herramientas de SMART Business y luego seleccione la pestaña Páginas.Haga doble clic en la miniatura de la página.
O bien
Arrastre la miniatura de la página a la miniatura de la pantalla correspondiente.
La página aparece en la pantalla seleccionada.
Sugerencia
Si presiona Identificar pantallas, aparece un número rojo único en cada pantalla y su miniatura para que pueda determinar la miniatura de cada pantalla.
Para visualizar la página siguiente
Pulse Siguiente página
 .
.Nota
Si presiona en Página siguiente
 al ver la última página del archivo, aparece una nueva página en blanco.
al ver la última página del archivo, aparece una nueva página en blanco.
Para visualizar la página anterior
Pulse Página anterior
 .
.
En la vista de pizarra completa, el programa SMART Meeting Pro expande la página para llenar la pantalla ocultando los demás elementos de la interfaz de usuario. Todavía puede acceder a los comandos de uso común con la barra de herramientas de SMART Business minimizada.
Nota
Dependiendo de cómo usted o el administrador del sistema hayan configurado el programa SMART Meeting Pro, es posible que las páginas se muestren en la vista de pizarra completa de forma predeterminada.
Para mostrar una página en la vista de pizarra completa
Presione en Pizarra blanca completa
 en la esquina superior derecha de la página.
en la esquina superior derecha de la página.La página se expande y estos botones que se muestran a continuación aparecen en la barra de herramientas de SMART Business:

Presione Página siguiente
 o Página anterior
o Página anterior para mostrar páginas.
para mostrar páginas.
Para volver a la Vista normal
Toque Vista normal
 en la barra de herramientas de SMART Business o en la esquina superior derecha de la página.
en la barra de herramientas de SMART Business o en la esquina superior derecha de la página.
Dependiendo de cómo usted o el administrador del sistema hayan configurado el programa SMART Meeting Pro, el programa presenta páginas en uno de dos estilos.
Estilo | Descripción | Uso |
|---|---|---|
Espacio de trabajo clásico | Las páginas tienen límites definidos y el área de la página suele ser igual o ligeramente mayor que el área visible. | Presentar contenido y hacer que todo el contenido sea visible al mismo tiempo en el área visible |
Espacio de trabajo independiente | Las páginas no tienen límites definidos, y el área de la página puede ser significativamente mayor que el área visible. | Lluvia de ideas y captura de más notas y dibujos en una página de los que se pueden mostrar en el área visible de una sola vez O bien Ver un mapa grande y detallado, un diagrama u otra imagen y ampliar detalles específicos |
En el espacio de trabajo independiente, puede desplazarse por las páginas y ampliarlas, así como utilizar la vista de radar, las líneas de cuadrícula y los marcadores para navegar por las páginas.
Presione en Pan
 en la barra de herramientas de SMART Business.
en la barra de herramientas de SMART Business.Presione en la pantalla en un área en blanco de la página.
Arrastra en la dirección en la que quieras desplazarte.
Para acercar o alejar con los botones Acercar y Alejar
Presione en Acercar
 para acercar.
para acercar.O bien
Presione en Alejar
 para alejar.
para alejar.
Para acercar y alejar mediante los gestos multitáctiles
Arrastra los dedos para alejarlos para acercar.
O bien
Arrastre los dedos acercándolos para alejarlo.
Para volver al 100% de aumento
Haga doble clic en el área de la pizarra blanca.
O bien
Presione Zoom al 100%
 .
.Sugerencia
Si la página contiene más contenido del que puede mostrarse con una ampliación del 100%, vuelva a hacer doble clic en el área de la pizarra blanca para reducir el zoom hasta que todo el contenido sea visible.
Para desplazarse mientras hace zoom
Arrastra los dedos para alejarlos para acercar.
O bien
Arrastre los dedos acercándolos para alejarlo.
Mueva los dedos hacia la izquierda, hacia la derecha, hacia arriba o hacia abajo para desplazarse.
Para mostrar la vista de radar
Presione Mostrar vista de radar
 en la barra de herramientas de SMART Business.
en la barra de herramientas de SMART Business.Aparecerá la vista de radar.
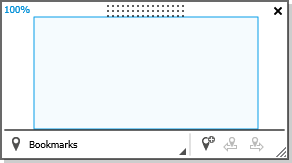
Notas
El cuadro azul indica el área de visualización actual. Puede cambiar el área de visualización arrastrando el cuadro azul dentro de la vista de radar.
Use los botones en la parte inferior de la ventana de vista de radar para insertar y navegar marcadores.
Puede mover la ventana de vista de radar tocando y arrastrando su lado superior.
Puede cambiar el tamaño de la ventana de vista de radar tocando y arrastrando su esquina inferior derecha.
Para ocultar la vista de radar
Pulse Cerrar
 .
.
Para mostrar las líneas de la cuadrícula
Seleccione Ver > Líneas de cuadrícula.
Notas
A medida que se acerca, aumenta el espacio entre las líneas de la cuadrícula.
A medida que se aleja, el espacio entre las líneas de la cuadrícula se reduce.
Para ocultar las líneas de cuadrícula
Borre la selección de Ver > Líneas de cuadrícula.
Puede insertar un marcador en cualquier lugar de una página y en cualquier nivel de zoom.
Después de insertar un marcador, puede hacer lo siguiente:
Cambie el nombre del marcador para representar el contenido que marca el marcador (por ejemplo, "Resumen ejecutivo", "Lluvia de ideas inicial" o "Entrada noroeste")
Cambiar el orden de los marcadores en una página
Elimine el marcador si ya no es necesario
Para insertar un marcador
Si la vista de radar no está visible, presione Mostrar vista de radar
 en la barra de herramientas de SMART Business.
en la barra de herramientas de SMART Business.Desplácese y acérquese a la ubicación en la que desea insertar el marcador.
Presione Agregar marcador
 .
.
Para cambiar el nombre de un marcador
Si la vista de radar no está visible, presione Mostrar vista de radar
 en la barra de herramientas de SMART Business.
en la barra de herramientas de SMART Business.Si el menú de marcadores no está visible, toque Marcadores
 .
.Seleccione el marcador al que desea cambiar el nombre.
Presione el nombre del marcador.
Escriba un nombre nuevo para el marcador y, a continuación, presione ENTRAR.
Nota
Si no desea cambiar el nombre del marcador, toque Cancelar
 en lugar de presionar ENTER.
en lugar de presionar ENTER.
Para cambiar el orden de los marcadores
Si la vista de radar no está visible, presione Mostrar vista de radar
 en la barra de herramientas de SMART Business.
en la barra de herramientas de SMART Business.Si el menú de marcadores no está visible, presione Marcadores
 .
.Arrastre la fila de un marcador hacia arriba o hacia abajo para cambiar el orden del marcador.
Para eliminar un marcador
Si la vista de radar no está visible, presione Mostrar vista de radar
 en la barra de herramientas de SMART Business.
en la barra de herramientas de SMART Business.Si el menú de marcadores no está visible, presione Marcadores
 .
.Presione Eliminar marcador del marcador
 botón.
botón.
Puede navegar por los marcadores de dos maneras:
Utilice los botones "Marcador siguiente" y "Marcador anterior" en situaciones en las que desee navegar por los marcadores de forma secuencial, como en las presentaciones.
Utiliza el menú de marcadores en situaciones en las que quieras navegar por los marcadores de forma no secuencial, como en las sesiones de brainstorming.
Para navegar por los marcadores usando los botones "Marcador siguiente" y "Marcador anterior"
Navegue al siguiente marcador presionando Siguiente marcador
 .
.O bien
Navegue al marcador anterior presionando Marcador anterior
 .
.Nota
Si navega a un marcador, panoramiza o hace zoom, y luego toca Siguiente marcador
 o marcador anterior
o marcador anterior , el programa SMART Meeting Pro navega hasta el marcador. A continuación, puede pulsar Siguiente marcador
, el programa SMART Meeting Pro navega hasta el marcador. A continuación, puede pulsar Siguiente marcador o marcador anterior
o marcador anterior para navegar al marcador siguiente o anterior.
para navegar al marcador siguiente o anterior.
Para navegar por los marcadores usando el menú de marcadores
Si la vista de radar no está visible, presione Mostrar vista de radar
 en la barra de herramientas de SMART Business.
en la barra de herramientas de SMART Business.Si el menú de marcadores no está visible, presione Marcadores
 .
.Nota
El menú de marcadores contiene una fila para cada marcador de la página. La fila muestra el nombre del marcador y una imagen en miniatura que muestra el contenido de la página marcada por el marcador.
Navegue a un marcador tocando su imagen en miniatura.
Si lo desea, puede reorganizar el orden de las páginas en un archivo.
Para reorganizar las páginas con el clasificador de páginas
Seleccione la vista en miniatura de la página que desea mover en el archivo.
Aparecerá un borde azul alrededor de la vista en miniatura.
Arrastre la vista en miniatura a su nueva posición en el clasificador de páginas.
Una línea azul indica la nueva posición de la página.
Suelte la vista en miniatura.
Para reorganizar las páginas con el Organizador
Presione Organizador
 en la barra de herramientas de SMART Business y luego seleccione la pestaña Páginas.
en la barra de herramientas de SMART Business y luego seleccione la pestaña Páginas.Seleccione la vista en miniatura de la página que desea mover en el archivo.
Aparecerá un borde azul alrededor de la vista en miniatura.
Arrastre la miniatura a su nueva posición en la pestaña Páginas .
Una línea azul indica la nueva posición de la página.
Suelte la vista en miniatura.
Puede eliminar una página del archivo actual utilizando el clasificador de páginas.
Para eliminar una página
Seleccione la miniatura de la página que desea eliminar.
Presione en el menú de miniaturas
 y, a continuación, selecciona Clonar página.
y, a continuación, selecciona Clonar página.Sugerencia
Si está utilizando el estilo clásico de pizarra blanca, también puede eliminar páginas tocando Eliminar página
 en el clasificador de páginas.
en el clasificador de páginas.
Palabras clave |
|
Documentos relacionados |
|




