Añadir recursos disponibles
Use recursos disponibles para ayudar al alumnado a activar sus conocimientos previos o cuestionar y reflexionar sobre lo que han aprendido. Las actividades disponibles también incluyen varios organizadores gráficos y manipulativos que puede añadir y personalizar para su clase. Consulte la guía de docentes para algunas ideas educativas para usar actividades preparadas en sus clases de Lumio.
Lumio incluye una variedad de actividades disponibles:
Tipo | Descripción | |
|---|---|---|
Activando conocimiento previo | Actividades disponibles de ¡No te lo calles!, Respuesta y Folletos que puede añadir a su clase para ayudar al alumnado a activar conocimientos previos sobre el tema. | |
Cuestionamiento y reflexiones | Actividades disponibles de ¡No te lo calles!, Respuesta y Folletos que puede añadir a su clase para ayudar al alumnado a reflexionar sobre el tema y hacer conexiones. | |
Medios didácticos | Actividades interactivas, como bloques de base diez, monedas y ejercicios de creación de palabras que puede personalizar para su clase. | |
Organizadores gráficos | Las plantillas de organizadores gráficos para captar las ideas del alumnado, mostrar el pensamiento del alumnado y crear artefactos de debates significativos. | |
Use plantillas prediseñadas de manipulativos u organizadores gráficos en su clase. Puede usar las plantillas tal cual o personalizarlas para su clase.
Para añadir manipulativos u organizadores gráficos disponibles
Haga clic en
 Nuevo para empezar a crear un nuevo archivo de clase.
Nuevo para empezar a crear un nuevo archivo de clase.O bien
Para añadir la actividad en una clase anterior, abra la clase en Modo edición, navegue hasta la página en la que quiere incluir la actividad y haga clic en añadir
 .
.Aparece la ventana Add page .
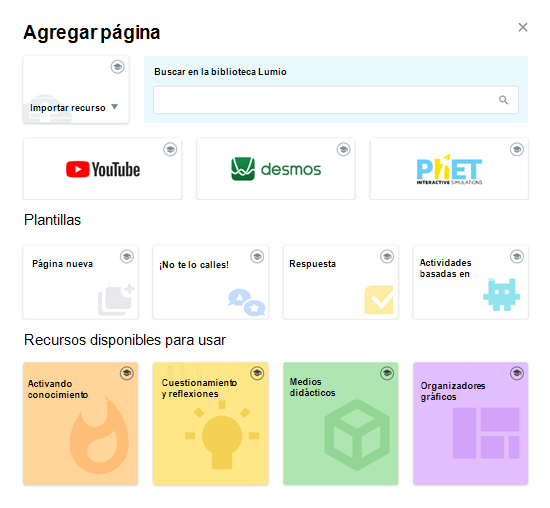
Bajo Recursos disponibles, seleccione los Manipulativos u Organizadores gráficos.
Aparecerá la ventana de la plantilla de los Manipulativos u Organizadores gráficos.
Seleccione la plantilla que le gustaría usar.
La plantilla se abre en Modo edición.
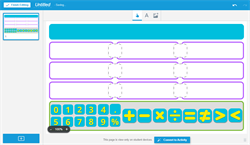
Puede personalizar la actividad como sea necesario antes de convertirla a una actividad y entregarla a su clase.
Haga clic en
 Convertir en actividad para que el manipulativo o el organizador gráfico sean interactivos.
Convertir en actividad para que el manipulativo o el organizador gráfico sean interactivos.Nota
Para manipulativos disponibles, asegúrese de borrar los objetos que haya movido mientras prueba la actividad. Los objetos que haya movido por la página antes de convertirlos en una actividad, aparecerán tal cual. Para eliminar un objeto manipulativo que haya movido, seleccione el objeto, pulse en el menú del objeto
 y después seleccione Borrar.
y después seleccione Borrar.
Para personalizar un manipulativo o un organizador gráfico disponibles
Después de añadir una actividad disponible, puede usar estas herramientas del modo de edición en la parte superior de la página para mover y editar las etiquetas existentes y añadir nuevas etiquetas o imágenes:
Herramienta
Descripción

Sirve para seleccionar un objeto en la plantilla de actividades disponibles. En estas plantillas, los objetos se bloquean cuando los selecciona. Para desbloquearlos pulse sobre el icono del candado y seleccione Desbloquear. Después puede mover el objeto o editarlo para adaptarlo a sus necesidades.

Sirve para añadir su propio texto a la actividad disponible.

Sirve para añadir una imagen a la actividad disponible.
Las actividades ya preparadas están cargadas de preguntas o tareas diseñadas para hacer que el alumnado piense de forma crítica y creativa sobre el tema que está enseñando.
Seleccione Activar conocimientos previos para añadir una actividad al inicio de la clase que ayude al alumnado a participar, basándose en sus conocimientos previos.
Seleccione Preguntas y reflexión para añadir una actividad en la mitad o al final de la clase para ayudar al alumnado a reflexionar sobre lo que han aprendido.
Para añadir una actividad ya preparada
Haga clic en
 Nuevo para empezar a crear un nuevo archivo de clase.
Nuevo para empezar a crear un nuevo archivo de clase.O bien
Para añadir la actividad en una clase anterior, abra la clase en Modo edición, navegue hasta la página en la que quiere incluir la actividad y haga clic en añadir
 .
.Aparece la ventana Add page .
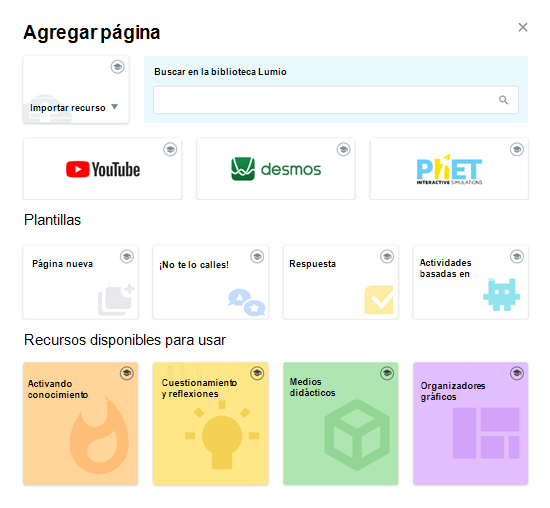
Bajo actividades disponibles, elija Activar conocimientos previos o Preguntas y reflexión.
Aparecerá la ventana de activar conocimientos previos o preguntas y reflexiones.
En ambas ventanas, las actividades están organizadas por tipo e incluyen actividades de ¡No te lo calles!, Respuesta y Folletos.
Seleccione la actividad que quiere usar.
Las actividades ya preparadas se abren en el modo editar.
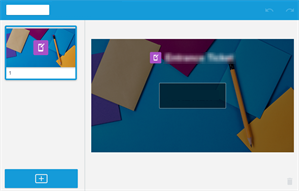
Haga clic en Editar para realizar cambios en la actividad.
O bien
Haga clic Previsualizar para probar la actividad.