
#GoLumio
Consejos para usar esta guía

Use esta guía en cualquier momento, en cualquier lugar y en cualquier dispositivo.
Siga los pasos de la página para aprender cómo usar la herramienta y después elija una idea instructiva para intentarlo.
Las ideas instructivas están divididas en tres etapas: Involucrar a su clase, Mejorar su clase y Ampliar el aprendizaje. Elija la etapa adecuada.
Pruebe una nueva herramienta y una nueva idea cada semana. ¡Aprenda, pruebe y reflexione!
Haga que las clases y recursos preparados sean más interactivos.
¡Comparta y reflexione! Revise con su equipo una nueva herramienta o idea una vez por semana.
¿Es un líder en el centro? Envía una página por e-mail como reto. ¡Los premios ayudan!
Colabore con otro docente online @SMARTpln
Conecte y comparta en las redes sociales #GoLumio

Iniciar sesión y configurar Lumio
Pasos
Cree una cuenta
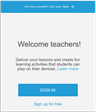
Vaya a golumio.com, haga clic en Inicio de sesión de docentes.
Si es la primera vez que entra, necesitará crear una cuenta SMART primero.
Iniciar sesión
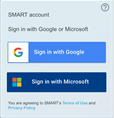
Seleccione su cuenta de centro de Google o Microsoft y haga clic en Siguiente.
Introduzca su email y contraseña para iniciar sesión.
Personalice su biblioteca
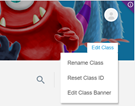
Haga clic en Editar clase para personalizar su biblioteca de clases de Lumio añadiendo un banner divertido. También puede restablecer su ID de clase y cambiar el nombre de su clase.

Si Lumio está conectado con G Suite, es posible que evite la biblioteca de clases y abra las clases directamente desde Google Drive.

Si Lumio está conectado con Microsoft Teams, abra Teams y abra la aplicación de Lumio de SMART. Haga clic en Editar clase para personalizar su biblioteca de clases de Lumio añadiendo un banner divertido. También puede restablecer su ID de clase y cambiar el nombre de su clase.
Comience a construir
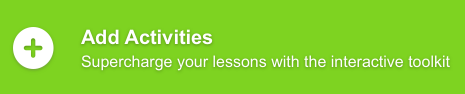
Después de haber iniciado sesión y personalizado su biblioteca, estará listo para importar o crear clases.

Si Lumio está conectado con G Suite, puede abrir y crear clases en Google Drive.

Si Lumio está conectado con Microsoft Teams, abra Teams y abra la aplicación de Lumio de SMART. Puede importar o crear clases.

Ideas instructivas
Involucre a su clase creando una página de inicio atractiva que cree una conexión con el alumnado o despierte interés en los temas en los que se vaya a centrar.
En la página de inicio vaya a Editar la clase.
Renombrar su clase
Puede cambiar el nombre que aparece en la parte superior de la página de inicio cuando los estudiantes se unen a su clase en Lumio.
Al estudiar una novela, atraiga la atención del alumnado nombrando la clase como un personaje importante, como el protagonista o antagonista.
Para construir relaciones, asigne a la clase el nombre de un estudiante cuando sea su cumpleaños.
Presente una unidad de estudio asignando a la clase el nombre de una persona, lugar o tema relacionado. El alumnado puede intentar adivinar qué van a aprender.
Añadir un banner a la clase
Personalice la experiencia de su alumnado al cambiar el banner de clase (el fondo que aparece detrás del nombre).
Cambie el banner de clase según la unidad de estudio.
Construya relaciones usando ilustraciones o piezas artísticas de los estudiantes como banner.
Haga que sus estudiantes inicien sesión
Pasos
Abra Lumio
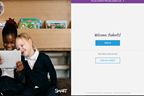
Pida al alumnado que vaya a hellosmart.com.
Haga que el alumnado inicie sesión o se unan como invitados
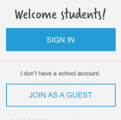
El alumnado puede conectarse a su clase iniciando sesión con sus cuentas de estudiantes de Google o Microsoft, o pueden unirse como invitados. Después escriben sus nombres.
El alumnado introduce la ID de la clase
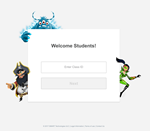
El alumnado introduce la ID de la clase o, si se han conectado a la clase previamente, seleccionan su nombre.
El alumnado se une a la clase o esperan en el vestíbulo
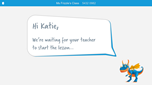
Si su clase se está ejecutando, aparece automáticamente en los dispositivos del alumnado. Si no ha iniciado la clase, el alumnado será llevado al vestíbulo hasta que comience.

Formas de unirse a una clase
Inicio de sesión: Existen varias ventajas para que el alumnado inicie sesión en Lumio con el ID de sus cuentas educativas de Google o Microsoft:
Aumente la responsabilidad. Cuando el alumnado inicie sesión, su nombre completo aparecerá en las actividades.
Mejore la accesibilidad. Cuando el alumnado inicia sesión durante una clase, pueden terminar las tareas después de clase usando el enlace para compartir con estudiantes.
Promueva la colaboración. Después de que asigne a los estudiantes a un Espacio de trabajo colaborativo durante la clase, pueden iniciar sesión para continuar trabajando en proyectos de grupo de forma virtual.
Iniciar sesión como invitado: esta opción omite el inicio de sesión de la cuenta y permite al alumnado unirse usando solo el ID de clase que aparece en la parte superior de la página de inicio.
Acceso rápido. Requiere solo el ID de clase para que los estudiantes se puedan conectar.
Dispositivos conectados. El alumnado puede trabajar en grupos o por equipos en un solo dispositivo. Cuando inician sesión, introducen el nombre del equipo.
Ideal para varios estudiantes que comparten un dispositivo
Perfecto para practicar. El alumnado puede acceder a la lección solo mientras la está presentando.
Compartir dispositivos: Lumio funciona con cualquier dispositivo de estudiantes que tenga una conexión a Internet, como un portátil, Chromebook o tablet. Si hay menos dispositivos que estudiantes en su clase, ¡puede ser creativo!
Use un dispositivo por mesa o pequeño grupo (los grupos pueden unirse como invitados usando un nombre de equipo).
Haga que los compañeros compartan un dispositivo.
Cree una estación o centro de en el que el alumnado pueda unirse a una mesa para trabajar en una tarea específica y después pasar a la siguiente mesa cuando sea el momento
Importe un PDF y añadir interactividad
Pasos
Iniciar sesión en Lumio
Vaya a lum.io e inicie sesión y después haga clic en Añadir actividades, o abra un archivo existente en la página de inicio en modo edición y haga clic en
 .
.O bien

Si Lumio está conectado con G Suite, abra Google Drive y seleccione Nuevo > Más > Lumio de SMART.
O bien

Si Lumio está conectado con Microsoft Teams, abra la aplicación de Lumio de SMART y después haga clic en Añadir actividades o abra un archivo existente en Modo edición y haga clic en
 .
.Elija su archivo
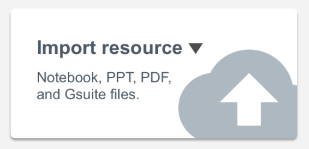
Haga clic en Importar recurso y seleccione un documento de SMART Notebook, Lumio, PowerPoint o Google para importar.
Seleccione páginas específicas del archivo importado o importe todo el archivo.
NOTA: Para importar un archivo de Google, debe estar conectado a Google Drive.
Combine archivos y hágalos interactivos
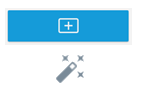
Una vez importados, puede seguir importando y combinando otros archivos en la lección. Una vez haya terminado de combinar e importar archivos, puede añadir nuevas actividades y evaluaciones de SMART al archivo y convertir páginas estáticas ya existentes en Actividades de Entrega individual o Espacios de trabajo.
Prepárese para compartir
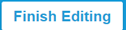
Cuando haya terminado, haga clic en Terminar edición en la esquina superior derecha. Su actividad interactiva está lista para compartir con el alumnado.

Ideas
Involucre a sus estudiantes combinando archivos de PowerPoint, PDF, SMART Notebook, Lumio y Google y añadiendo actividades interactivas.
Añada una actividad interactiva o una evaluación al archivo importado.
Cargue una copia de un documento o discurso histórico. Añada una evaluación y pida al alumnado que resuma el documento usando el tipo de pregunta de respuesta corta. Añada preguntas adicionales basadas en el documento.
Mejore su lección convirtiendo páginas estáticas en Actividades de entrega individual o Espacio de trabajo colaborativo.
Añada una página que contenga una imagen relacionada con su clase y conviértala en un Espacio de trabajo. Haga que el alumnado comparta sus percepciones, preguntas y predicciones. Añada una actividad de ¡No te lo calles! y pida al alumnado que compartan sus pensamientos o conclusiones.
Importe un archivo con un problema matemático desconcertante y conviértalo en un Espacio de trabajo. Divida al alumnado en grupos de trabajo para resolver el problema de distintas formas y para que presenten sus soluciones.
Amplíe el aprendizaje más allá de la instrucción del docente.
Pida al alumnado que trabaje desde un archivo que hayan creado y añada actividades de ¡No te lo calles! y Espacios de trabajo en momentos adecuados para crear más participación.
Inserte un vídeo online sin anuncios
Pasos
Iniciar sesión en Lumio
Vaya lum.io e inicie sesión.
O bien

Si Lumio está conectado con Suite, abra Google Drive.
O bien

Si Lumio está conectado con Microsoft Teams, abra Teams y abra la aplicación de Lumio de SMART.
Crear un nuevo archivo
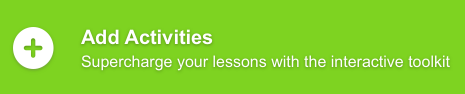
Haga clic en Añadir actividades para abrir las opciones para añadir un nuevo archivo.

Si está en Google Drive, seleccione Nuevo > Más > Lumio de SMART.
Empezar con un vídeo de YouTube
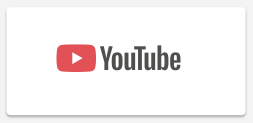
Seleccione YouTube como el tipo de contenido para insertar un vídeo sin anuncios.
Elija un vídeo desde YouTube
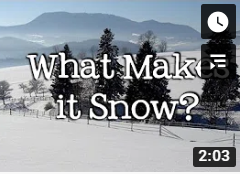
Elija y seleccione el vídeo que desee desde YouTube.
El vídeo aparecerá en la página de su clase.

Ideas instructivas
Involucre al alumnado añadiendo vídeos de YouTube académicos y adecuados a nivel cultural y presénteles experiencias e ideas con las que no se hayan encontrado antes.
Inserte un vídeo que fomente la curiosidad. Pare el vídeo en un momento que haga que sus estudiantes se hagan preguntas. Anime al alumnado a hacer preguntas y predicciones.
Añada un vídeo para fomentar la empatía y comprensión de los distintos orígenes y perspectivas.
Mejore su clase añadiendo actividades SMART relacionadas con el vídeo de YouTube.
Añada una página en blanco para que los estudiantes compartan sus opiniones después de ver el vídeo.
Añada una actividad de ¡No te lo calles! en la que el alumnado pueda identificar la idea clave del vídeo.
Añada una tabla KWLQ desde las actividades ya preparadas. Pida al alumnado que compartan lo que saben y sus preguntas sobre el tema antes de verlo. Después de ver el vídeo, pida al alumnado que añada lo que hayan aprendido y las preguntas que todavía tengan.
Amplíe el aprendizaje permitiendo que toda la clase esté disponible fuera del aula para reforzar conceptos para un Aula invertida.
Añada un vídeo de YouTube sobre un tema de una próxima clase y después añada una página en blanco que haya convertido en Actividades de entrega individual. El alumnado puede grabar preguntas sobre el vídeo en las actividades de entrega individual. Use sus preguntas para comenzar la siguiente clase.
Cree una actividad de Clase invertida con una serie de preguntas o problemas. Haga que los estudiantes respondan o resuelvan algunas de las preguntas o problemas después de ver el vídeo de YouTube.
NOTA: Si YouTube está bloqueado en los dispositivos del alumnado no podrán ver los vídeos.
Comience con una nueva página
Pasos
Iniciar sesión en Lumio
Vaya a lum.io e inicie sesión y después haga clic en Añadir actividades, o abra un archivo existente en la página de inicio en modo edición y haga clic en
 .
.O bien

Si Lumio está conectado con G Suite, abra Google Drive y seleccione Nuevo > Más > Lumio de SMART.
O bien

Si Lumio está conectado con Microsoft Teams, abra la aplicación de Lumio de SMART y después haga clic en Añadir actividades o abra un archivo existente en Modo edición y haga clic en
 .
.Elija una nueva página
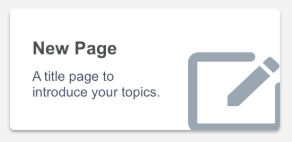
Haga clic en Nueva página. Puede elegir añadir una página en blanco o seleccionar una plantilla para utilizar.
Editar la página
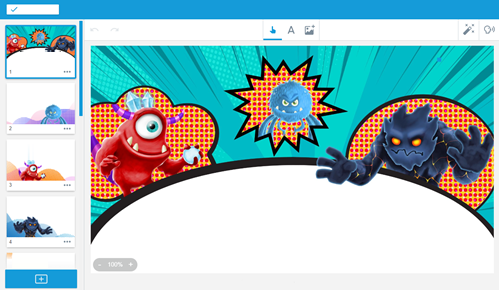
Haga clic en el texto del marcador de posición de texto de la página para añadir su propio texto. También puede añadir imágenes, enlaces y más texto usando los controles de edición que aparecerán.
Use la página para presentar o convertirla en una actividad

Deje la página como está si solo quiere que los estudiantes la lean, o si quiere que puedan escribir o dibujar en ella, convertirla en Actividades de entrega individual o Espacios de trabajo.

Ideas
Involucre a sus alumnos con una portada y una imagen atractiva para preparar el escenario de su elección.
Elija una plantilla para añadir un elemento visual interesante a su lección.
Use palabras que rimen o una broma para atraer la atención del alumnado.
Conecte el título de su clase con la letra de una canción popular.
Mejore su lección con una pregunta que invite a la reflexión o una cita que haga que los estudiantes respondan en una Actividad de entrega individual o Espacio de trabajo.
En una actividad de Espacios de trabajo, asigne grupos de estudiantes para que respondan desde distintas perspectivas en rotuladores de distinto color (por ejemplo, perspectivas en pasado y presente).
Encuentre citas inspiradoras y haga que el alumnado responda con sus ideas relacionadas, preguntas y paralelismos del mundo real.
Amplíe el aprendizaje estableciendo objetivos y convirtiendo una página en un Espacio de trabajo o Actividades de entrega individual en la que el alumnado pueda compartir lo que ya conocen antes de clase.
Haga que el alumnado cargue una foto para crear una metáfora y explicar sus pensamientos.
Haga que el alumnado grabe entrevistas en casa, buscando los conocimientos de cada uno sobre el tema.
Añadir un organizador gráfico o manipulativo ya preparados
Pasos
Iniciar sesión en Lumio
Vaya a lum.io e inicie sesión y después haga clic en Añadir actividades, o abra un archivo existente en la página de inicio en modo edición y haga clic en
 .
.O bien

Si Lumio está conectado con G Suite, abra Google Drive y seleccione Nuevo > Más > Lumio de SMART.
O bien

Si Lumio está conectado con Microsoft Teams, abra la aplicación de Lumio de SMART y después haga clic en Añadir actividades o abra un archivo existente en Modo edición y haga clic en
 .
.Elija una tarea
Bajo Actividades ya preparadas, elija Organizadores gráficos o Manipulativos.
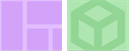
Elija una actividad
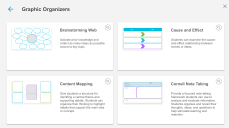
Navegue por las actividades y elija una que le ayude a conseguir sus objetivos educativos y mejore su clase.
Personalizar y guardar

Edite las etiquetas de la página o añada nuevos textos e imágenes si quiere modificarlas y después haga clic en
 Convertir en una actividad. Guarde la clase haciendo clic en Terminar la edición en la esquina superior derecha. Su actividad está lista para compartir con el alumnado.
Convertir en una actividad. Guarde la clase haciendo clic en Terminar la edición en la esquina superior derecha. Su actividad está lista para compartir con el alumnado.

Ideas
Mejore su clase usando un organizador gráfico como fondo como Actividades de entrega individual o Espacios de trabajo. Capture las ideas del alumnado, muestre el pensamiento del alumnado y cree artefactos para debates interesantes.
Cree gráficos para organizar datos y haga que el alumnado evalúe la información en un área de trabajo o actividad de entrega individual.
Haga tormentas de ideas, preguntas, listas , ejemplos y no ejemplos. Mueva las ideas y ordénelas en organizadores gráficos.
Mejore las clases y añada manipulativos ya preparados como actividades de entrega individual o áreas de trabajo para que el alumnado pueda trabajar por su cuenta.
Use las monedas manipulativas para practicar el dinero. Muestre tres formas de crear 25 céntimos a sus estudiantes y después pídales que practiquen por su cuenta.
Añada el manipulativo de Crear palabras como una Actividad de entrega individual o Espacio de trabajo. Proporcione una familia de palabras y pida al alumnado que practique construyendo nuevas palabras.
Amplíe el aprendizaje haciendo que el alumnado use organizadores gráficos o manipulativos fuera del aula para mostrar sus pensamientos.
Añada audio a su diapositiva para dar instrucciones. Haga que sus estudiantes pausen el audio, completen un paso y después continúe.
Empodere al alumnado a colaborar más allá de la clase. Continúe el trabajo en grupo en un Espacio de trabajo colaborativo compartiendo un enlace para estudiantes. Para guardar su trabajo, el alumnado necesitará iniciar sesión en la lección cada vez que accedan a ella.
Cree una evaluación formativa
Pasos
Iniciar sesión en Lumio
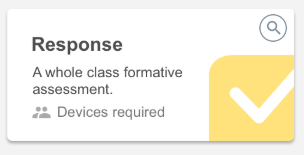
Inicie sesión en Lumio y después seleccione Añadir actividades > Response para empezar a crear una evaluación formativa desde cero.
O bien
Abra una lección existente desde la página de inicio y haga clic en
 y después seleccione Response.
y después seleccione Response.Añadir y editar preguntas
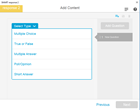
Elija entre varios tipos de preguntas y utilice imágenes y textos.
CONSEJO: Use el menú de la derecha para añadir o editar preguntas.
Termine de editar y comience la evaluación
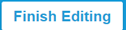
Cuando haya terminado, haga clic en Siguiente. Añada el título y haga clic en Terminar edición. Comience el test haciendo clic en la página de inicio o abriéndolo desde Google Drive si está conectado con G Suite.
Guarde los resultados del test en un archivo de Excel
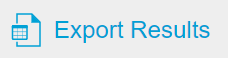
Después de terminar el test, exporte los resultados a Microsoft Excel haciendo clic en Revisar resultados > Exportar datos .

Ideas
Involucre a sus estudiantes con evaluaciones formativas. Use la evaluación de Response para obtener datos instantáneos y reunirse con el alumnado para darles feedback personal e inmediato.
Cree una votación o encuesta para establecer el escenario para un gran diálogo socrático o un debate con estudiantes. Use las votaciones o encuestas para conocer mejor a sus estudiantes y reforzar relaciones.
Mejore su clase usando los datos de evaluación de Response para mejorar la clase (revisión, saltar, agrupar, etcétera).
Cree una prueba de test de dos preguntas usando el tipo de respuesta corta para que los estudiantes no puedan adivinarla. Analice los datos. ¿Los estudiantes no averiguaron ninguna? Necesitan más repaso. ¿Adivinaron ambas? Están listos para el desafío. ¿Tienen una correcta y la otra incorrecta? Están listos para la clase.
Con hacer clic en el botón, puede exportar los datos de la evaluación de los estudiantes en una hoja de Excel.
CONSEJO: Cuando haga que los estudiantes se conecten a la actividad, pídales que introduzcan su apellido o inicien sesión con Microsoft o Google de forma que el excel coincida con su libro de calificaciones.
Amplíe el aprendizaje dando tareas diferentes basadas en los resultados de una evaluación de Response.
Los docentes también pueden mandar una prueba del test que permita al alumnado probar el material que han estudiado y trabajar en un proyecto o una evaluación por niveles.
Añada diferentes actividades basadas en juegos y un panel de selección usando Levantar Cartas o Revelar etiquetas para las tareas de extensión. El alumnado completará tareas específicas basadas en sus resultados en la evaluación.
Cree una actividad gamificada
Pasos
Iniciar sesión en Lumio
Vaya a lum.io e inicie sesión y después haga clic en Añadir actividades, o abra un archivo existente en la página de inicio en modo edición y haga clic en
 .
.O bien

Si Lumio está conectado con G Suite, abra Google Drive y seleccione Nuevo > Más > Lumio de SMART.
O bien

Si Lumio está conectado con Microsoft Teams, abra la aplicación de Lumio de SMART y después haga clic en Añadir actividades o abra un archivo existente en Modo edición y haga clic en
 .
.Elija actividades basadas en juegos
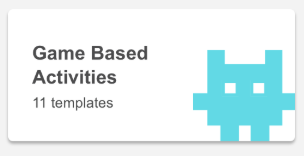
Haga clic en Actividades basadas en juegos.
Elija una plantilla y comience a crear

Para obtener una vista previa de cómo funciona una actividad, haga clic en la lupa ubicada a su lado. Seleccione la actividad que quiera y siga los pasos para crearla.
Nombre la actividad y comience a jugar
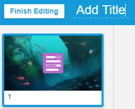
Añada el título a su actividad y haga clic en Terminar edición. Comience la actividad haciendo clic en la página de inicio.

Ideas
Involucre a su clase usando actividades de SMART basadas en juegos para hacer que los estudiantes interactúen con su clase.
Despierte la curiosidad o introduzca vocabulario usando la actividad Rellenar los huecos, que funciona bien con una cita, poema o definición. El alumnado organiza las palabras y reflexionan sobre posibles significados. Debate.
Práctica y revisión: Use Cada oveja con su pareja para vocabulario o práctica matemática o pruebe el Game Show para una revisión divertida.
Use evaluaciones formativas para comprobar la compresión. Prueba monstruosa ofrece feedback instantáneo. Toda la clase puede revisar y disipar conceptos erróneos al final.
Mejore sus lecciones usando actividades de SMART basadas en juegos para construir una comprensión más profunda sobre conceptos y demostrar habilidades de pensamiento de orden superior.
Refuerce el aprendizaje con Superclasificación. Pida al alumnado que clasifique ejemplos y no ejemplos de conceptos.
Use la herramienta de Clasificar el orden para ayudar a los estudiantes a explicar su pensamiento clasificando conceptos de mayor a menor importancia o de mayor a menor influencia. Al crear la actividad, seleccione No comprobar para crear opciones de respuesta abierta.
Amplíe el aprendizaje creando un test previo seguido de dos o tres niveles de actividades y una tarea de extensión. Cambie la clase al ritmo de estudiantes para que el alumnado pueda seguir aprendiendo a su propio ritmo. Añada una extensión de tablero de opciones.
Dé al alumnado la opción de seleccionar evaluaciones:
Levantar cartas: proporcione a los estudiantes una variedad de experiencias de aprendizaje y les permite elegir cuáles les gustaría hacer.
Revelar etiqueta: asigne distintas tareas para las partes de una imagen.
Añada una actividad ya preparada
Pasos
Iniciar sesión en Lumio
Vaya a lum.io e inicie sesión y después haga clic en Añadir actividades, o abra un archivo existente en la página de inicio en modo edición y haga clic en
 .
.O bien

Si Lumio está conectado con G Suite, abra Google Drive y seleccione Nuevo > Más > Lumio de SMART.
O bien

Si Lumio está conectado con Microsoft Teams, abra la aplicación de Lumio de SMART y después haga clic en Añadir actividades o abra un archivo existente en Modo edición y haga clic en
 .
.Elija una tarea
Bajo las actividades ya preparadas, escoja entre las actividades para ayudar al alumnado a activar conocimientos previos o preguntarse y reflexionar.
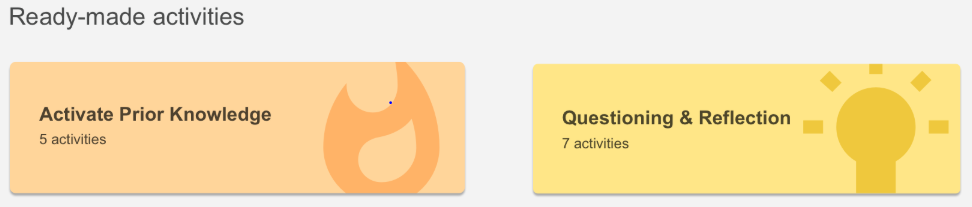
Elija una actividad
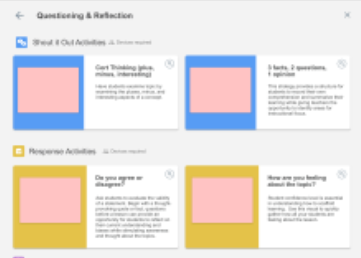
Navegue por las actividades y elija una que le ayude a conseguir sus objetivos educativos y mejore su clase.
Personalizar y guardar
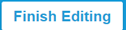
Edite el texto de la página si quiere modificarlo y después haga clic en Terminar la edición. Su actividad está lista para compartir con el alumnado.

Ideas
Involucre a su clase usando actividades ya preparadas para ayudar al alumnado a demostrar sus conocimientos y a enmarcar su pensamiento.
Inserte una tabla KWLQ para compartir las cosas que ya saben de forma colectiva, lo que se pregunten y lo que hayan aprendido, junto a las preguntas que todavía tienen.
Mejore su clase añadiendo actividades de entrega individual ya preparadas para que el alumnado pueda responder en sus dispositivos individuales. Estas actividades se pueden centrar en activar conocimientos previos o permitir que los estudiantes se pregunten y reflexionen.
Inserte la Actividad de entrega individual de 3-2-1 como un ticket de salida. Pida al alumnado que lo rellene con textos e imágenes.
Amplíe el aprendizaje y diferencie evaluando qué actividad necesitan los estudiantes, o déjeles elegir.
Proporcione distintas las distintas plantillas de Actividades de entrega individual para estudiantes basadas en los resultados de las evaluaciones formativas.
Deje que los estudiantes elijan: Añada tres actividades preparadas de entrega individual y pida al alumnado que complete una.
CONSEJO: Si comparte un enlace de acceso para estudiantes, pueden completar la actividad de Actividades de entrega individual dentro o fuera del aula.
Añada un audio instructivo para sus estudiantes
Pasos
Iniciar sesión en Lumio
Vaya a lum.io e inicie sesión y después haga clic en Añadir actividades, o abra un archivo existente en la página de inicio en modo edición y haga clic en
 .
.O bien

Si Lumio está conectado con G Suite, abra Google Drive y seleccione Nuevo > Más > Lumio de SMART.
O bien

Si Lumio está conectado con Microsoft Teams, abra la aplicación de Lumio de SMART y después haga clic en Añadir actividades o abra un archivo existente en Modo edición y haga clic en
 .
.Grabar audio

Navegue hasta la página en la que quiere añadir narración y seleccione
 para abrir la ventana de Añadir instrucciones de audio. Haga clic en Iniciar grabación y hable sobre su micrófono. Puede grabar hasta cinco minutos de audio.
para abrir la ventana de Añadir instrucciones de audio. Haga clic en Iniciar grabación y hable sobre su micrófono. Puede grabar hasta cinco minutos de audio.Nota: Debe activar el acceso al micrófono.
Revisar el audio

Una vez que haya terminado de grabar, seleccione Detener la revisión. Puede usar los controles para saltar y revisar la grabación. Puede saltar a una sección y volver a grabarla usando los controles de saltar para moverse hasta el punto de la grabación que quiera rehacer y seleccione Continuar la grabación.
Una vez haya terminado de revisar el audio, haga clic en Añadir. Aparecerá un icono en la parte superior derecha de la página para indicar que la página tiene un audio. Puede seleccionar este icono para revisar su audio o para eliminarlo.
Presentar al alumnado
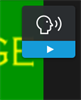
Abra la clase en Modo presentación y pida al alumnado que abra la clase en sus dispositivos. Cuando la página tiene audio, el alumnado podrá ver los controles en la parte superior derecha en los que podrán reproducir el audio a su propio ritmo. Verá los mismos controles que sus estudiantes, pero su reproducción no afectará a la del alumnado.

Ideas
Involucre al alumnado añadiendo una instrucción grabada y una guía sobre cada página.
Grábese leyendo el texto en voz alta para apoyar a lectores jóvenes, estudiantes con necesidades especiales y estudiantes que estén aprendiendo el idioma.
Pida al alumnado que busquen conceptos clave o nuevo vocabulario.
Cree conexiones fuertes añadiendo una guía docente personalizada a las clases.
Añada objetivos verbales a las clases para proporcionar una guía clara de los objetivos de aprendizaje.
Mejore las clases usando audio instructivo para añadir orientación y preguntas.
Haga preguntas de sondeo para que el alumnado las tenga en cuenta.
Proporcione instrucciones de guía y pida al alumnado que use el botón de pausa a medida que trabajan en las tareas de aprendizaje.
Ayude al alumnado a que hagan relaciones con clases anteriores o con aplicaciones para la vida real.
Amplíe el aprendizaje usando audio instructivo para proporcionar una diferenciación y apoyo.
Añada tareas de desafío o evaluaciones alternativas en audio.
Proporcione apoyo extra o información adicional para estudiantes que necesiten un mayor apoyo.
Pida al alumnado que busque relaciones con el mundo real antes de enviarlos a excursiones virtuales a través de los enlaces.
Cree una Actividad de entrega individual
Pasos
Abra la clase en modo editar
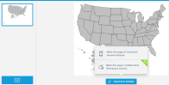
Abra su clase en Modo edición al iniciar sesión en lum.io, pase el cursor sobre la miniatura de la clase y haga clic en EDITAR.
O bien

Si Lumio está conectado con G Suite, abra Google Drive, haga clic con el botón derecho sobre la clase que quiera abrir, elija Abrir con > Lumio de SMART, haga clic en
 en la parte superior izquierda de la pantalla y seleccione Editar clase.
en la parte superior izquierda de la pantalla y seleccione Editar clase.O bien

Si Lumio está conectado con Microsoft Teams, abra Teams y abra la aplicación de Lumio de SMART. Pase el cursor sobre la miniatura de la clase y haga clic en EDITAR.
Convertir la página
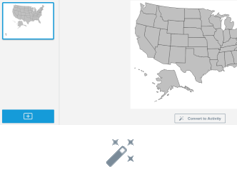
Vaya a la página que quiera convertir en una Actividad de entrega individual y haga clic en
 Convertir la actividad.
Convertir la actividad.Convertir a Entrega individual
Haga clic en Convertir esta página en una Actividad de Entrega individual individual.
Presentar al alumnado
Cuando esté listo para presentar la clase, ábrala en Modo presentación, garantice que los estudiantes estén conectados y después navegue por la página que contenga la Actividad de entrega individual y haga clic en INICIAR.

Ideas instructivas
Involucre al alumnado enviando páginas existentes a dispositivos individuales para que puedan escribir, dibujar e interactuar con la clase.
Anime al alumnado a aprender de forma activa manteniendo la atención centrada en la página que ha convertido a Actividades de entrega individual. Haga que el alumnado utilice la herramienta de rotulador para destacar información importante, rodear palabras clave, dibujar flechas para conectar información similar y escribir notas en los márgenes.
Mejore su clase usando el ritmo para estudiantes y Actividades de entrega individual para que los estudiantes puedan consultar a medida que crean la página de entrega individual, mostrando su aprendizaje.
Poner una imagen o una página y convertir la página en una Actividad de entrega individual. Haga que el alumnado cree una galería de palabras o un tablero de ideas de grafitti que inician un diálogo. Debatir y compartir.
Amplíe el aprendizaje para que el alumnado responda a tareas de Actividades de entrega individual en las que puedan demostrar conocimientos fuera del aula con la aportación continua de un docente.
Convierta múltiples páginas en una Actividad de entrega individual para crear un menú de aprendizaje de tareas por niveles. Añadir enlaces a vídeos, actividades, pasajes de lectura y más para una participación aún mayor.
Crear una actividad de Espacio de trabajo colaborativo
Pasos
Abra la clase en modo editar
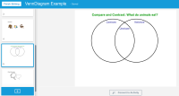
Abra su clase en Modo edición al iniciar sesión en lum.io, pase el cursor sobre la miniatura de la clase y haga clic en EDITAR.
O bien

Si Lumio está conectado con G Suite, abra Google Drive, haga clic con el botón derecho sobre la clase que quiera abrir, elija Abrir con > Lumio de SMART, haga clic en el menú hamburguesa en la parte superior izquierda de la pantalla y seleccione Editar clase.
O bien

Si Lumio está conectado con Microsoft Teams, abra Teams y abra la aplicación de Lumio de SMART. Pase el cursor sobre la miniatura de la clase y haga clic en EDITAR.
Convertir la página

Vaya a la página que quiera convertir en una Espacio de trabajo y haga clic en
 Convertir la actividad
Convertir la actividadConvertir a Área de trabajo

Seleccione Convertir esta página a una actividad de Espacio de trabajo colaborativo.
Presentar al alumnado
Cuando esté listo para presentar la clase, ábrala en Modo presentación, garantice que los estudiantes estén conectados y después navegue por la página que contenga el Espacio de trabajo y haga clic en INICIAR PARA LA CLASE.
CONSEJO: Una vez los estudiantes comiencen a contribuir, puede seleccionar elementos de la página para ver qué estudiantes los han añadido.
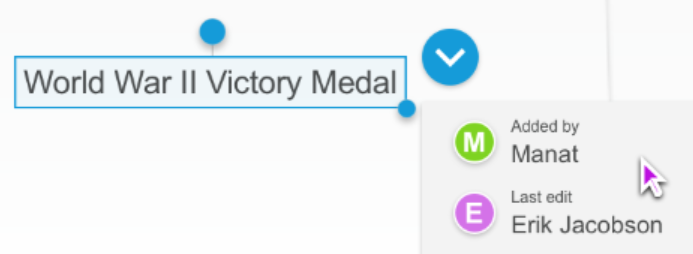
También puede supervisar la actividad si lo desea, añadiendo sus propias notas y editando o eliminando las contribuciones del alumnado.

Ideas instructivas
Involucre a los estudiantes añadiendo un espacio compartido para que los grupos colaboren y demuestren su comprensión.
Elija un organizador gráfico ya diseñado como un organizador gráfico, como un diagrama de Venn y conviértalo en Espacio de trabajo. Permita al alumnado que trabaje en equipo para completarlo.
Convierta una página en blanco en un Espacio de trabajo para que el alumnado pueda colaborar para crear un mapa mental o boceto de su aprendizaje.
Mejore su clase haciendo que el alumnado cree presentaciones con profundidad.
Haga que los estudiantes construyan puzzles de partes de una novela o un artículo. Cada equipo leerá su sección y creará una página con la información más importante.
Añada un Espacio de trabajo en el que los estudiantes trabajen por equipos para crear un póster digital de su aprendizaje. Incluya una pequeña rúbrica en la parte inferior para dar feedback durante el proceso.
Amplíe el aprendizaje haciendo que los estudiantes trabajen de forma colaborativa para responder preguntas abiertas. El alumnado puede demostrar conocimientos usando imágenes y textos en Espacios de trabajo con feedback continuado por parte del docente.
Añada una página de ayuda para los deberes en su clase y conviértala en un e espacio de trabajo. Pida al alumnado que use este espacio fuera del aula para pedir ayuda a sus compañeros con los deberes y evaluaciones.
Use un Espacio de trabajo como un espacio para que los estudiantes creen tweets sobre figuras históricas o personajes.
Visualice conceptos matemáticos con Desmos
Pasos
Iniciar sesión en Lumio
Vaya a lum.io e inicie sesión y después haga clic en Añadir actividades, o abra un archivo existente en la página de inicio en modo edición y haga clic en
 .
.O bien

Si Lumio está conectado con G Suite, abra Google Drive y seleccione Nuevo > Más > Lumio de SMART.
O bien

Si Lumio está conectado con Microsoft Teams, abra la aplicación de Lumio de SMART y después haga clic en Añadir actividades o abra un archivo existente en Modo edición y haga clic en
 .
.Añada una calculadora gráfica

Haga clic en desmos para abrir una calculadora gráfica en blanco. Puede añadir sus propias expresiones, notas y más para que el alumnado interactúe con ellas. Cuando haya terminado de añadir los elementos, haga clic en Terminar.
Se carga la actividad y aparece como una nueva página de lección en la que puede editar el título o añadir instrucciones en audio para sus estudiantes.
Sugerencia
También puede añadir una calculadora gráfica en blanco al enviar una lección al seleccionar
 en la barra de comandos del modo presentación.
en la barra de comandos del modo presentación.

Ideas
Involucre al alumnado pidiéndoles que exploren la calculadora gráfica Desmos y dibujen conexiones.
Añada controles deslizantes para que el alumnado pueda hacerse cargo de su propio aprendizaje. El alumnado puede compartir sus conexiones en una Actividad de entrega individual.
Dé al alumnado ejemplos del mundo real y pídales que experimenten con la configuración de tablas y gráficos para llegar a una solución.
Mejore su lección dando al alumnado una exploración práctica y la posibilidad de compartir sus conexiones con la clase.
El alumnado puede explorar la relación inversa entre las funciones. Usando una actividad de ¡No te lo calles! pueden explicar sus pensamientos sobre el rango y dominio de sus funciones.
El alumnado puede explorar las funciones cuadráticas con ejemplos de la realidad. Embeba una imagen o un gráfico como el Arco Gateway y pida al alumnado que usen los controles deslizantes para descubrir cuáles serían los valores de la función.
Amplíe el aprendizaje pidiendo al alumnado que formulen preguntas y aplicaciones de la realidad.
Pida al alumnado que recopilen datos reales y encuentren una ecuación de regresión para esos datos. Empareje la tarea con un Espacio de trabajo colaborativo para que el alumnado pueda interpretar sus hallazgos con la ayuda de un pequeño grupo de colaboración.
Pida al alumnado que escriba una función para replicar un problema real, después use esa función para hacer conjeturas.
Añadir una simulación de PhET
Pasos
Iniciar sesión en Lumio
Vaya a lum.io e inicie sesión y después haga clic en Añadir actividades, o abra un archivo existente en la página de inicio en modo edición y haga clic en
 .
.O bien

Si Lumio está conectado con G Suite, abra Google Drive y seleccione Nuevo > Más > Lumio de SMART.
O bien

Si Lumio está conectado con Microsoft Teams, abra la aplicación de Lumio de SMART y después haga clic en Añadir actividades o abra un archivo existente en Modo edición y haga clic en
 .
.Añadir una simulación

Haga clic en PhET para ver la simulación disponible. Use la barra de búsqueda y las opciones de filtro para encontrar rápidamente una simulación que se adapte a sus necesidades. Una vez encuentre una que le interese, selecciónela para ver una vista previa. Haga clic en Guardar mi lección para cargar la simulación en su lección.
Se carga la simulación y aparece como una nueva página de lección en la que puede editar el título o añadir instrucciones en audio para sus estudiantes.

Ideas
Involucre al alumnado con simulaciones de matemáticas y ciencias embebidas en su lección de Lumio
Use una simulación para mostrar cómo funciona un concepto.
Invite al alumnado a interactuar y practicar la aplicación de su conocimiento.
Mejore su lección a través de la exploración del alumnado y los debates en clase.
El alumnado puede editar una simulación de PhET y después usar una actividad de ¡No te lo calles! como un bucle de feedback en el que en el que el alumnado puede hacer preguntas o compartir sus descubrimientos.
Introduzca un concepto haciendo una captura de la simulación y poniéndola en una actividad de Revelar etiquetas. Añada etiquetas que expliquen los parámetros, la configuración u otros indicadores para promover la comprensión del alumnado.
Amplíe el aprendizaje haciendo que el alumnado formule los datos, las preguntas o las aplicaciones a la realidad.
Añada una simulación PhET a su lección y combínela con una actividad de Espacio de Trabajo en la que los estudiantes recojan, evalúen e interpreten los datos, las manipulaciones y reflexionen sobre sus conclusiones de la simulación. El alumnado también puede insertar una captura de pantalla de su simulación y sacar conclusiones entre sus compañeros. Asegúrese de que el ritmo de la lección esté configurado como ritmo del estudiante para que el alumnado pueda tener control total para alternar entre la simulación y el Espacio de trabajo.
Convierta el organizador gráfico del Método Científico de Lumio, ya preparado, en una Actividad de entrega individual en la que el alumnado puede insertar una captura de pantalla de la simulación y completar la actividad.
Consejo: Puede editar las etiquetas de texto en el organizador gráfico. Desbloquee la etiqueta pulsando sobre el icono de bloqueo, seleccionando Desbloquear y escribiendo en la etiqueta.
Dirija la clase o déjela al ritmo del alumnado
Pasos
Abra su lección en Lumio

Comience una lección tocando la miniatura de la clase en su biblioteca.
O bien

Si Lumio está conectado con G Suite, abra Google Drive, haga clic en el botón derecho sobre la clase que quiera abrir y elija Abrir con > Lumio de SMART.
O bien

Si Lumio está conectado con Microsoft Teams, abra Teams, abra la aplicación de Lumio de SMART y después haga clic sobre la clase que quiera abrir.
Abrir el panel de la clase

Pulse sobre el botón de Gestionar clase en la esquina superior izquierda de la pantalla para abrir el panel de la clase.
Conectar a los estudiantes
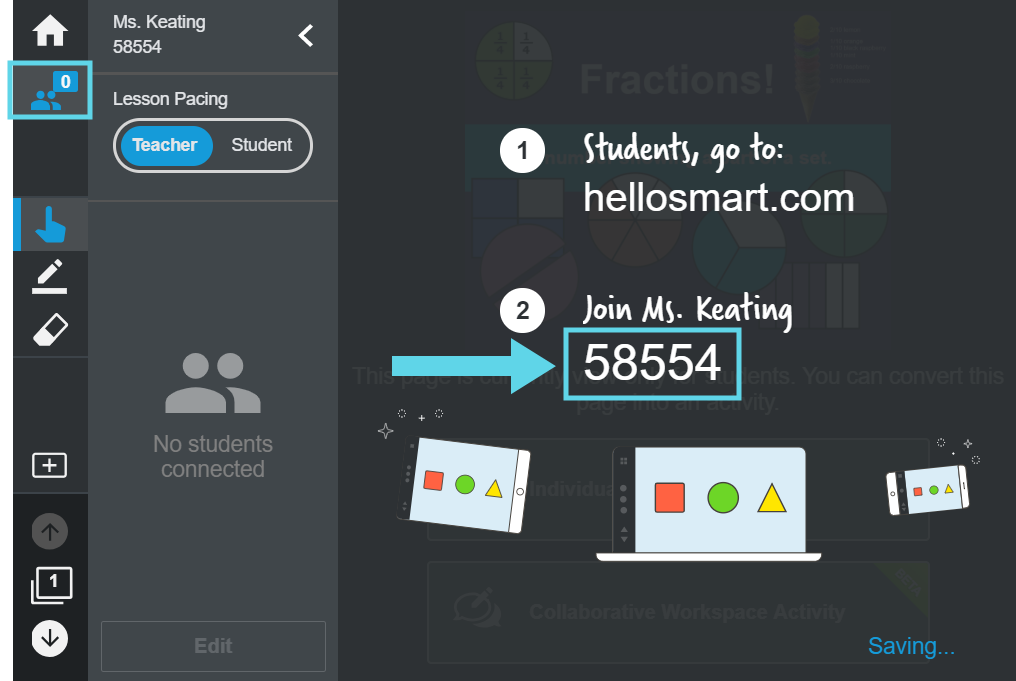
Asegúrese de que el alumnado está conectado a su clase. Consulte Hacer que sus estudiantes inicien sesión.
Cambiar el ritmo de la clase
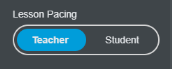
Cuando el ritmo de docente está activado, tiene el control de la navegación de la clase. Pulse sobre Estudiantes para permitir al alumnado navegar por la clase de forma independiente en sus propios dispositivos. Recupere el control de la navegación por la clase en cualquier momento pulsando sobre Docente.

Ideas
Involucre al alumnado usando el ritmo para docentes para guiarlos por la clase. Cambie al ritmo para estudiantes cuando sea el momento de que apliquen lo que hayan aprendido.
Diseñe su lección para incluir una serie de actividades que el alumnado pueda usar para probar sus conocimientos después de que les haya enseñado un concepto nuevo. Cambiar el rimo para estudiantes cuando llegue a las páginas de actividades y muévase por la clase para ayudar de forma individual al alumnado mientras exploran las actividades a su propio ritmo.
CONSEJO: Si comienza una Prueba monstruosa, una Prueba de grupo o una actividad de ¡No te lo calles!, todo el alumnado será llevado a la actividad. El resto de actividades pueden ser reproducidas de forma individual.
Mejore su lección organizando las actividades que añade, de manera que el alumnado pueda seleccionar una actividad que encaje con su nivel de conocimiento.
Haga que sus actividades sigan el esquema de: revisión, práctica y ampliación. Por ejemplo: Supercalificación o Cada oveja con su pareja para vocabulario y revisión, una Actividad de entrega individual para practicar y un panel de selección para ampliar.
Amplíe el aprendizaje añadiendo debates espontáneos y comprobando la compresión. Cambie libremente entre el ritmo para el docente y para el estudiante para crear grupos y experiencias de aprendizaje flexibles.
Durante un debate, cambie entre el ritmo para el estudiante y para el docente para dirigir la atención.
Añada actividades inmediatas de ¡No te lo calles! para documentar puntos de debate.
Cree un espacio de trabajo en el que el alumnado pueda responder y sacar conclusiones al final del debate.
Añada una nueva página de pizarra blanca
Pasos
Abra su clase

Comience una lección iniciando sesión en lum.io y haga clic en la miniatura de la lección en su biblioteca.
O bien

Si Lumio está conectado con G Suite, abra Google Drive, haga clic en el botón derecho sobre la clase que quiera abrir y elija Abrir con > Lumio de SMART.
O bien

Si Lumio está conectado con Microsoft Teams, abra Microsoft Teams, abra la aplicación de Lumio y después haga clic sobre la clase que quiera abrir.
Agregue una página en blanco
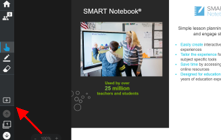
Haga clic en el botón + para insertar una página en blanco en su clase.
Convertir páginas sobre la marcha
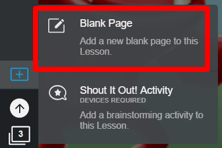
Puede convertir páginas en blanco en una Actividad de entrega individual a Espacios de trabajo o dejarlas tal cual para la edición de los docentes.
Usar la página en blanco para ilustrar un tema
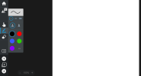
Puede escribir y dibujar en una página en blanco para ilustrar conceptos rápidamente a su alumnado.

Ideas
Involucre al alumnado añadiendo una página en blanco a la clase y úsela como modelo para un concepto, lluvia de ideas o para recopilar ideas.
Añada una página en blanco y solicite a un equipo de estudiantes que modelen un concepto para sus compañeros.
Añada una página en blanco para hacer lluvia de ideas colaborativa y para organizar conceptos.
Mejore su clase convirtiendo la página en blanco en una actividad de Actividades de entrega individual o Espacios de trabajo y pida al alumnado que cree un póster digital para demostrar su conocimiento de un tema.
Convierta una página en blanco en una activictividad de entrega individual para dar a los estudiantes un espacio para mostrar su conocimiento de una clase, resolviendo problemas, haciendo tormenta de ideas o creando un mapa de ideas o boceto.
Añada una cita o pregunta a una página en blanco y después conviértala en una página de actividad de Espacios de trabajo. Añada a toda la clase en un equipo en el Espacio de trabajo y comience un panel de discusión digital.
Amplíe el aprendizaje convirtiendo una página en blanco en una Actividad de entrega individual o Espacios de trabajo donde los estudiantes pueden continuar aplicando su conocimiento.
Pida al alumnado que use un panel de selección de Levantar cartas para demostrar su conocimiento, para conectar con situaciones reales o practicar la resolución de problemas.
Pida al alumnado que use este espacio fuera del aula para pedir ayuda a sus compañeros con los deberes y evaluaciones.
Comience una sesión de lluvia de ideas con una actividad de ¡No te lo calles!
Pasos
Abra su lección en Lumio

Comience una lección iniciando sesión en lum.io y haga clic en la miniatura de la lección en su biblioteca.
O bien

Si Lumio está conectado con G Suite, abra Google Drive, haga clic en el botón derecho sobre la clase que quiera abrir y elija Abrir con > Lumio de SMART.
O bien

Si Lumio está conectado con Microsoft Teams, abra Microsoft Teams, abra la aplicación de Lumio y después haga clic sobre la clase que quiera abrir.
Añadir ¡No te lo calles!
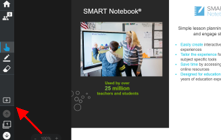
Pulse el botón + de la barra de herramientas de la izquierda y después elija ¡No te lo calles! para añadir una página donde quiera para comprobar rápidamente la comprensión, crear un ticket de salida o hacer una tormenta de ideas sobre la marcha.
Conectar a los estudiantes
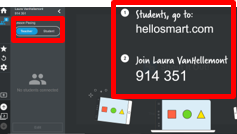
Haga clic en el icono del estudiante en la esquina superior izquierda para mostrar la identificación de la clase y las instrucciones para unirse a la clase. El alumnado se une a la actividad desde sus dispositivos.
Ver respuestas
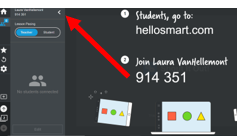
Después de que los estudiantes se unan, seleccione la flecha de la esquina superior izquierda para ocultar las instrucciones y ver las respuestas.

Ideas
Involucre al alumnado con un espacio en el que puedan contribuir de forma inmediata con sus ideas y preguntas durante la clase. Esto ayudará a recopilar momentos educativos y comprobar la comprensión del alumnado.
Pida al alumnado que use ¡No te lo calles! para compartir vocabulario conectado con la lección.
Pida al alumnado que use ¡No te lo calles! para dar ejemplos relacionados con la idea principal de la lección. Por ejemplo, pueden compartir la primera línea del libro que están leyendo cuando se debaten los inicios de historia.
Mejore su clase pidiendo al alumnado que contribuya con imágenes en ¡No te lo calles! para compartir metáforas que expliquen su pensamiento. Pulse sobre una imagen para ampliarla y haga que el alumnado clasifique las respuestas.
Pida el alumnado que comparta resúmenes de una palabra o que los clasifique en categorías significativas.
Pida al alumnado que use imágenes para capturar la idea principal o que comparta sus distintas perspectivas sobre un mismo escenario.
Amplíe el aprendizaje usando una actividad de ¡No te lo calles! para convertir una parte controvertida o complicada de la clase en un debate auténtico y estructurado entre el alumnado, en el que se dé voz a cada estudiante.
Pida al alumnado que comparta ideas clave, citas o preguntas para debatir en el aula.
Pida al alumnado que recoja las ideas principales para el debate a tiempo real tomando notas de forma colaborativa.
Compartir un enlace de su clase con docentes
Pasos
Abra las opciones de edición de lecciones en Lumio
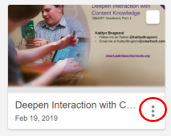
Abra el archivo de clases que quiera compartir, haga clic en las elipses para que aparezcan las opciones Editar, Compartir enlace, Hacer una copia y Eliminar.
O bien

Si Lumio está conectado a G Suite, abra Google Drive, haga clic con el botón derecho en la clase que quiera abrir, elija Abrir con > Lumio de SMART y después haga clic en
 en la parte superior izquierda de la pantalla.
en la parte superior izquierda de la pantalla.O bien

Si Lumio está conectado con Microsoft Teams, abra Teams y abra la aplicación de Lumio de SMART. Haga clic en los puntos suspensivos en el archivo de la clase que desee compartir. Esto revela las opciones Editar, Compartir enlace y Eliminar.
Elija Compartir Enlace
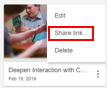
Elija Compartir Enlace para abrir un menú con opciones para compartir.
Generar un enlace para docentes
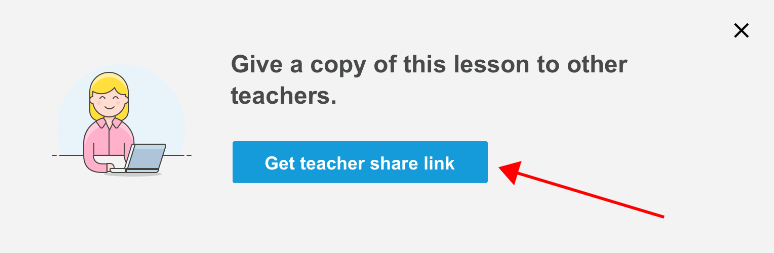
Haga clic en Conseguir un enlace de docente para compartir. Esta opción crea un enlace para que usen los docentes para guardar una copia de la clase en su biblioteca de clases de Lumio.
Copie el enlace para compartir
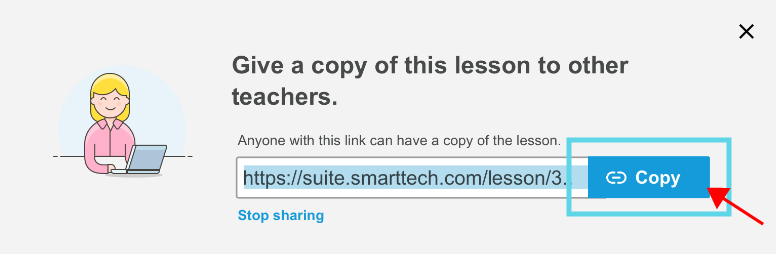
Haga clic en Copiar para añadir el enlace a su portapapeles. Ahora puede compartir el enlace con sus compañeros.

Ideas
Involucre a sus compañeros compartiendo clases con ellos usando un enlace para compartir con los docentes.
Importe un archivo y añada algunas actividades y ,a continuación, compártalo con su equipo.
Cree una clase alineada con su objetivo y secuencia didáctica y compártala con un docente de otro centro o distrito educativo.
Mejore su enseñanza organizando las clases por estándares. Puede consultar la colección y adaptar las clases a sus necesidades.
Añada clase que ha creado o compartido con Lumio con un plan de clases, excel o carpeta a los que sus compañeros tengan acceso.
Amplíe el aprendizaje más allá del aula. Comparta una lección de Lumio en redes sociales. Haga que esté alineado con prácticas educativas de alto impacto y conversaciones educativas relevantes.
Cree un recurso o una clase sobre un tema educativo que le apasione y compártalo en redes sociales usando #GoLumio.
Basándose en bibliografía profesional que haya leído, cree una herramienta o clase en Lumio y compártala en redes sociales usando #GoLumio.
Comparta un enlace de su clase con estudiantes
Pasos
Encuentre las opciones de edición de lecciones en Lumio
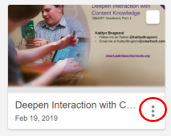
Haga clic en los puntos suspensivos en el archivo de la clase que desee compartir. Esto revela las opciones Editar, Compartir enlace y Eliminar.
O bien

Si Lumio está conectado a G Suite, abra Google Drive, haga clic con el botón derecho en la clase que quiera abrir, elija Abrir con > Lumio de SMART y después haga clic en el menú hamburguesa en la parte superior izquierda de la pantalla.
O bien

Si Lumio está conectado con Microsoft Teams, abra Teams y abra la aplicación de Lumio de SMART. Haga clic en los puntos suspensivos en el archivo de la clase que desee compartir. Esto revela las opciones Editar, Compartir enlace y Eliminar.
Elija Compartir Enlace
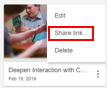
Elija Compartir enlace para abrir un menú con opciones para compartir.
Generar un enlace para estudiantes
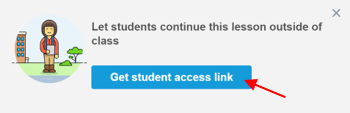
Haga clic en Obtener un enlace para estudiantes para crear un enlace que sus estudiantes utilizarán para acceder y completar la unidad fuera del aula.

Si está conectado a Microsoft Teams, compruebe las opciones adicionales para compartir clases con Teams.
Copie el enlace para compartir
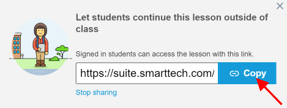
Haga clic en Copiar para añadir el enlace a su portapapeles. Pegue el enlace en el email o aplicación de mensajería para compartirlo con sus estudiantes.

Ideas instructivas
Involucre a los estudiantes compartiendo material de revisión, notas y actividades de SMART para que el alumnado pueda consultar a su propio ritmo.
Cree y comparta actividades que los estudiantes puedan practicar y revisar después de la clase.
Importe un archivo que incluya información que el alumnado pueda revisar para sus deberes o para revisar antes de un test.
Mejore su clase y hágala a su propio ritmo y distinta añadiendo actividades y Actividades de entrega individual para que los estudiantes puedan revisar y trabajar fuera del aula.
Añada manipulativos (hechos con el clonador infinito en el menú desplegable del Modo edición) para su lección para que los estudiantes puedan practicar habilidades en casa (especialmente bueno para estudiantes con inteligencia táctil).
Añada paneles de selección en Levantar cartas y Revelar etiquetas de forma que el alumnado pueda responder a la lectura y reflexionar sobre lo que hayan aprendido.
Amplíe el aprendizaje compartiendo proyectos centrados en el alumnado con aplicaciones reales en un espacio de clase invertida para que el alumnado pueda trabajar de forma independiente y colaborativa.
Tome notas digitales disponibles fuera del aula.
Usar un Espacio de trabajo colaborativo en blanco como mesa de ayuda con los deberes, en la que los estudiantes se ayudan mutuamente lanzándose preguntas sobre los deberes.