Inserting mathematical and chemical equations
Use the equation tool to add mathematical and chemical equations to a presentation page. This tool includes MathType and ChemType tabs so you can easily find and add common symbols for building equations.
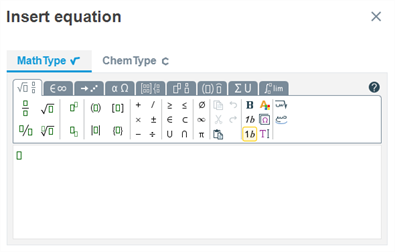
After adding the equations, you can keep the page as a presentation page for instruction and modeling, or convert the page to an Individual Handout, Group Workspace, or Whole-class Whiteboard activity.
Note
Equations can only be added in Editing mode, but you can edit existing equations while delivering the lesson.
To insert equations
Open the lesson in Editing mode and browse to page on which you want to insert the equation.
OR
Add a new presentation page.
Click
 and click where you’d like to insert the equation on the page.
and click where you’d like to insert the equation on the page.The Insert equation dialog opens.
Select either MathType or ChemType depending on the type of equation you want to insert.
Use your keyboard and the provided symbols to build the equation.
Tip
For help on how to build MathType and ChemType equations, see the MathType support page.
Click Insert.
The equation is inserted on the page as an object. You can select the equation to move, rotate, resize it, and more.
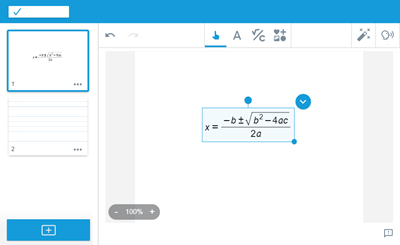
To edit equations
Browse to the page that contains the equation you want to edit.
Double-click the equation.
The Update equation dialog opens.
Edit the equation and click Update.
The updated equation is inserted on the page.