Navigating the home screen
This image shows the Home screen and its features. Return to the Home screen anytime by tapping the Home button.
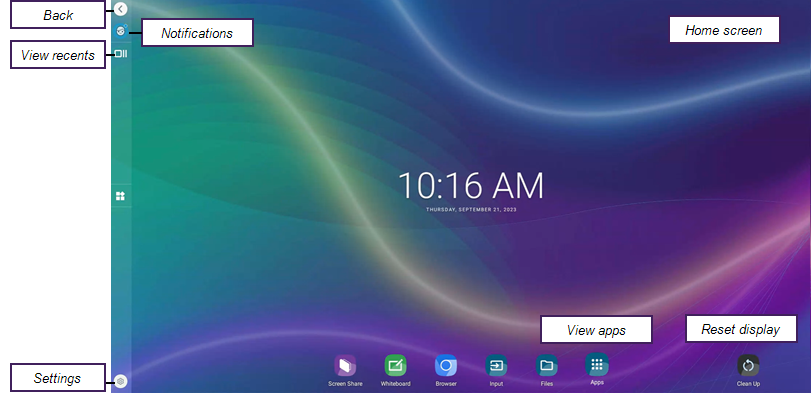
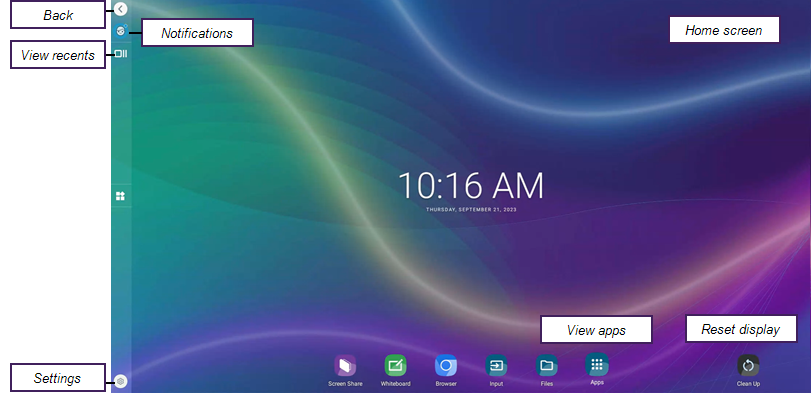
Tap the Back button to return to the previous screen.
The Home screen is where you can access commonly used apps. You can add, move, group, and delete apps to suit your needs. The following apps are included on the Home screen by default:
Whiteboard | Start a whiteboard to brainstorm ideas and collaborate. You can use the provided templates to get started, and when you’re finished you can export the file as a PDF. Learn more. 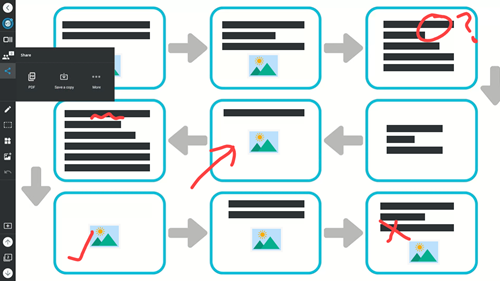 |
|---|---|
Input | Switch inputs to view a connected room computer, guest laptop, or other input. Learn more. 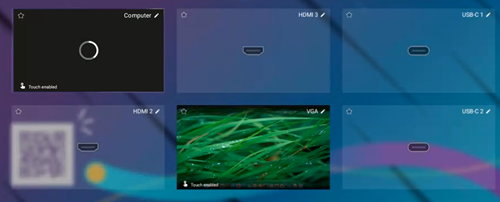 |
Screen Share | You can share the screens from computers and mobile devices to the display using the Screen Share app. The following methods are supported for screen sharing:
For more information about screen share, see Sharing devices to a display with iQ. |
Browser | You can use the Browser app to view web sites on the display. For more information about the Browser, see Browsing the internet. |
The App library contains a number of apps, such as the Browser (Chrome), Whiteboard, Microsoft Office apps, and more. You can also download apps from the app store
Move or group commonly used apps to the Home screen for quick access. Learn more.

After you've finished using the display, tap Clean Up on the Home screen to clean up the display for the next user.
By default, tapping the Clean Up button performs a number of actions:
Resets the Home screen to its default apps. Any apps you have grouped or moved for quick access are reset.
Signs you out of apps you've signed in to. For example, if you signed in to your OneDrive account in one of the Microsoft apps, tapping Clean Up signs you out.
Signs out of everything in the Browser app.
Closes all apps.
You can configure how the Clean Up behaves.
Note
Tapping Clean Up doesn't perform a factory reset on the display.
The notification panel is where you can find information about the latest iQ system release and links for getting support with iQ.
You can turn off notifications in Settings .
.
Tap Recents to view open files and apps. You can use this view to switch between apps and enable split screen mode.
to view open files and apps. You can use this view to switch between apps and enable split screen mode.
Adjust options for your display in Settings .
.
For more information, see the Settings topic for your display: